第三步:现在一切都准备好了,接下来我们就可以开始进行U盘装系统,在装系统之前我们要先进入U盘启动,那我们需要重启电脑,然后按快捷键直接进入U盘启动界面!由于电脑品牌
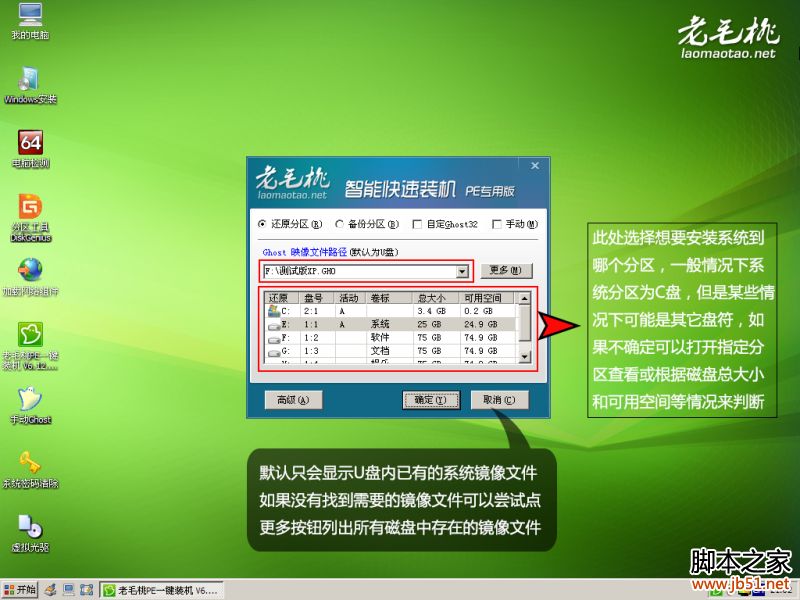
老毛桃U盘装系统综合教程_系统安装
800x600 - 77KB - JPEG
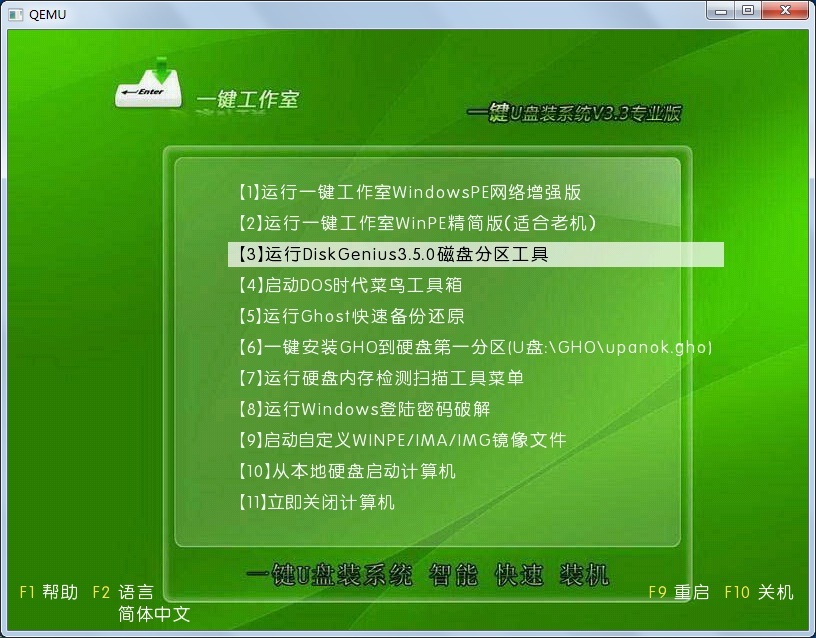
用U盘装系统 U盘装xp系统,win7系统教程 一键
816x638 - 176KB - JPEG

【u盘装系统图解教程】硬盘问答堂-zol问答堂
394x401 - 32KB - JPEG

大白菜u盘装系统教程
554x415 - 35KB - JPEG

无光驱笔记本用U盘装系统图文教程
1016x682 - 160KB - JPEG

大白菜U盘装系统综合教程- win7\/8原版系统的
552x412 - 33KB - JPEG

一键u盘装系统教程
422x193 - 55KB - PNG

大白菜超级u盘装xp系统教程图解
536x402 - 35KB - JPEG

U盘装系统超详细教程XP版【图文详解】 U盘装
370x336 - 20KB - JPEG

u盘安装xp系统教程,以及需要的工具下载链接
480x346 - 48KB - JPEG

一键u盘装系统教程图解
500x326 - 32KB - JPEG

大白菜u盘装系统教程 _pc6资讯
553x415 - 25KB - JPEG
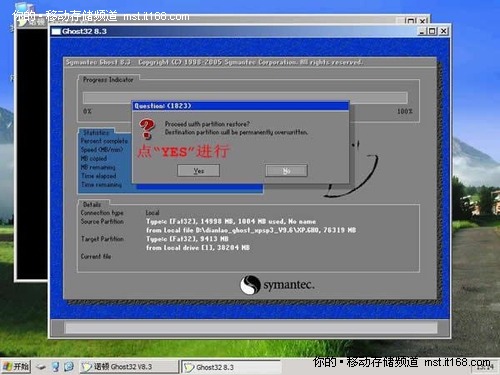
-分钟轻松教程:U盘启动装系统的方法_南京荣文
500x375 - 59KB - JPEG
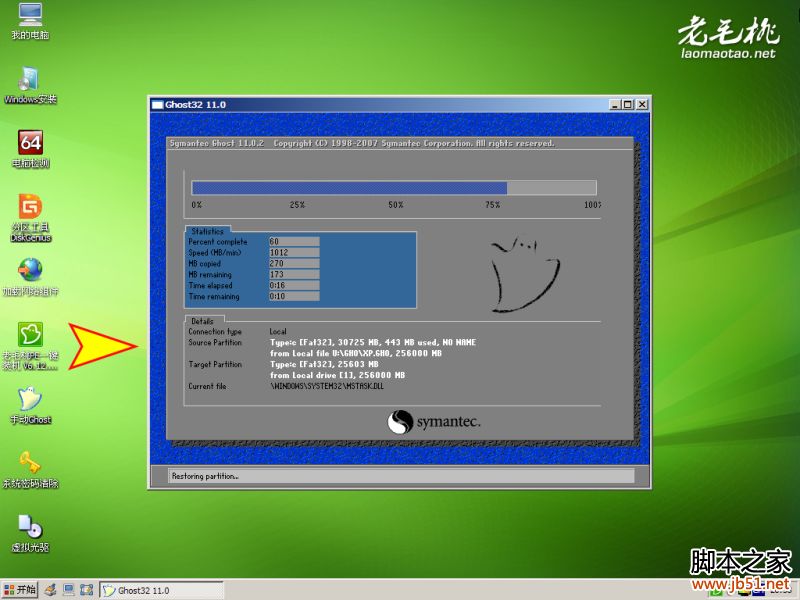
老毛桃u盘装系统综合教程
800x600 - 64KB - JPEG

u盘装系统中bios怎么设置usb启动
600x392 - 139KB - JPEG