②到网上下载要安装的系统镜像,复制到u盘中。 1、启动电脑,按快捷键进入启动选择界 以上就是uefi启动盘装win10的操作步骤,有兴趣安装win10系统的用户,可以尝试这方法进
win10系统在uefi模式下启动会大大提升启动速度,如果要在uefi模式下装win10系统,需要先制作uefi win10安装盘,现在更多的是使用U盘装系统,这边系统城小编跟大家分享win10
把存有win10系统ghost版iso镜像文件的u启动uefi版u盘启动盘插在电脑usb接口上,然后 win pe系统后,u启动pe装机工具自动开启并加载到u盘中准备的ghost版win10系统安装程
大都支持uefi模式启动,如果你想让电脑开机速度更快,就可以考虑在uefi模式引导下安装系统了工具/原料uefi版u启动盘win10系统镜像文件方法/步
点击“浏览”把win10原版iso镜像添加进来,选择c盘为安装盘,点击确定,如下图所示: 6、 以上就是大白菜uefi u盘安装win10使用教程,如果你的电
简单制作 OS X Yosemite 10.10正式版U盘USB启动安装盘方法教程 (全新安装 Mac系统 uefi+GPT我不是很懂,我就想知道原先我电脑的win8是用uefi+gpt的方式安装的win8.1 (还
如何安装原版Win10(UEFI引导+GPT分区模式)工具/原料电脑U盘8GB及以上Win10原版镜像Disk Genius方法/步骤1:从MSDN下载原版Win10镜像 htt
1、 Legacy BIOS/UEFI双引导Win10 FE(UEFI Win10 PE可随时更换); 3、 U盘数据分区 7、 Mac OS安装包(自选)。我用的是macOS High Sierra 10.13.3 (Install macOS High S

U盘UEFI硬装WIN10 64位系统安装不求人(三星
985x673 - 113KB - JPEG
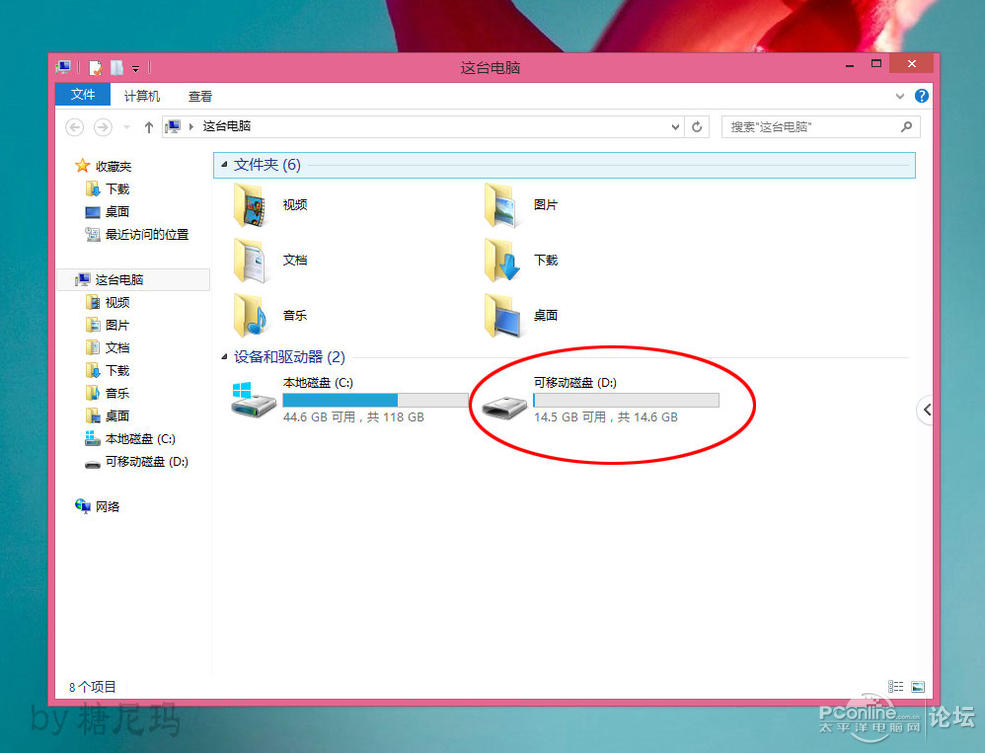
U盘UEFI硬装WIN10 64位系统安装不求人(三星
985x753 - 93KB - JPEG

使用U盘和UEFI 安装win10 最新预览版的方法
500x281 - 65KB - JPEG

教你制作支持UEFI PC的Win10系统安装U盘!
600x338 - 16KB - JPEG

联想笔记本uefi装win10系统教程
469x422 - 45KB - JPEG
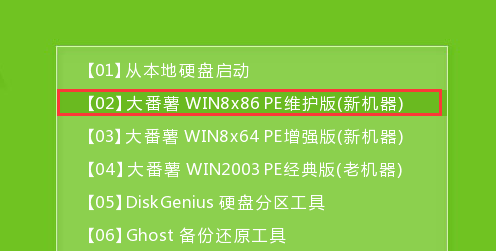
uefi+gpt win10下直接安装win7怎么安装_360问
496x251 - 24KB - PNG
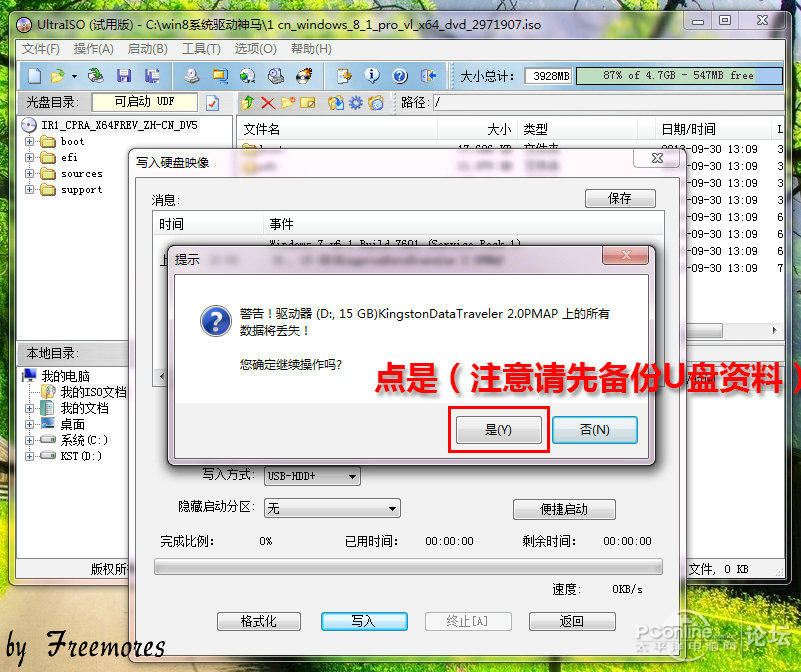
U盘UEFI硬装WIN8.1 64位专业系统,是怎样练成
801x672 - 137KB - JPEG
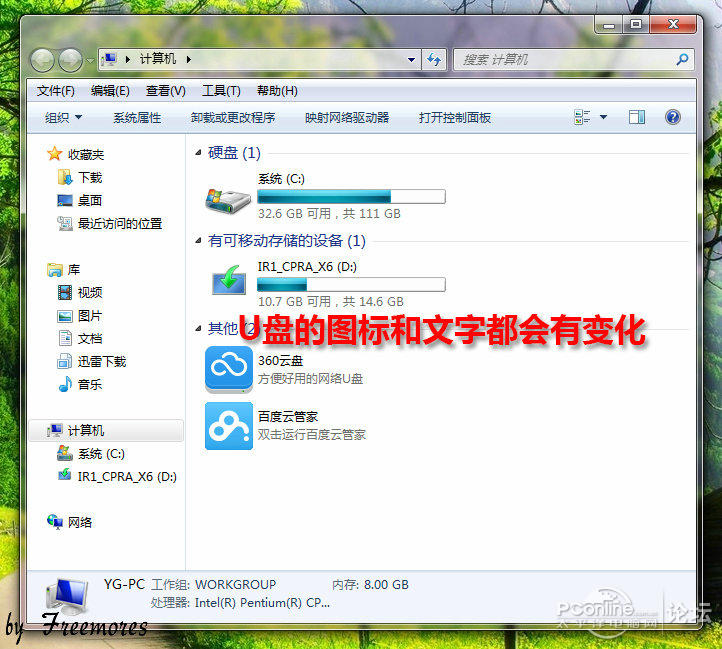
U盘UEFI硬装WIN8.1 64位专业系统,是怎样练成
722x649 - 110KB - JPEG

打造最牛系统安装盘升级版,制作一盘安装Win7
1000x563 - 99KB - JPEG

u启动u盘装系统工具uefi模式安装win8系统_wo
893x342 - 138KB - PNG

支持Win10:系统合集多合一制作详解教程+BIO
300x221 - 17KB - JPEG

使用工具:维护U盘、Win10企业版LTSC 2019(
640x481 - 13KB - JPEG

使用工具:维护U盘、Win10企业版LTSC 2019(
640x437 - 40KB - JPEG

fat32安装win10 使用U盘和UEFI安装win10最新
500x281 - 25KB - JPEG

u盘启动盘怎么安装win10|u盘启动盘安装win10
500x295 - 24KB - JPEG