到此为止,老毛桃UEFI版u盘启动盘制作教程就跟大家介绍完了。如果有朋友电脑上使用的是UEFI接口模式,那可以按照上面的步骤制作一个老毛桃UEFI版u盘启动盘。
电脑模拟器可成功启动即大白菜u盘启动盘制作成功,安装ctrl+alt释放鼠标,点击关闭窗口即可。如下图所示 以上就是大白菜UEFI版制作u盘启动盘使用教程,有不懂的如何使用大
uefi启动作为一种新的引导启动模式,被看好成为传统启动模式的继任者,它有许多改进之处,取而代之也只是时间上的问题。使用uefi启动的电脑用户如果想用u盘启动就必须将u盘
随着计算机的高速发展,bios启动模式已经不能够满足用户的需求,因此近些年的计算机开始使用uefi启动模式,那么该如何制作uefi版u盘启动盘呢?今天就来教大家大白菜uefi版u盘
U盘下载中心为您推荐大白菜U盘启动制作工具uefi体验版 V5.0,如您对大白菜U盘启动制作工具uefi体验版 V5.0有任何的疑问请访问大白菜官网了解教程,解除您对大白菜U盘启
单系统的U盘启动盘很好做,网上的基本上都是,而如果想要多系. UEFI启动是什么,UEFI和MBR启动有什么区别? 来源:本站整理 作者:U盘量产网 浏览量:93901次 现在启动模式越
目前出现大量的u盘启动盘制作工具UEFI版本,大家可能不知所措完全不知道究竟该下载哪个版本使用了?量产网为大家介绍一下什么是UEFI。如果有32位和64位win8PE双版本
1、从通用pe工具箱官方网站(www tongyongpe com)下载通用pe工具箱UEFI版到电脑。 5、等待下载,完成后就可以一键制作UEFI版的移动U盘启动
大白菜制作UEFI版U盘启动盘工具/原料大白菜u盘方法/步骤1:从大白菜官方网站上下载并且安装好全新的大白菜UEFI版7.3方法/步骤2:将用来制作
uefi启动模式是比传统的BIOS启动模式更高一级的模式,怎么进行uefi设置U盘启动呢?小编这里给大家简单介绍一下uefi设置U盘启动的注意事项及

如何使用华硕UEFI启动u盘装win7系统?
414x212 - 21KB - JPEG

老毛桃v9.2UEFI版制作启动u盘详细教程
300x233 - 12KB - JPEG

技嘉uefi bios怎么设置u盘启动方法教程
597x381 - 52KB - JPEG

微星主板UEFI BIOS设置U盘启动图文教程
530x335 - 57KB - JPEG

怎么制作UEFI启动u盘教程 - 太湖网
600x425 - 18KB - JPEG

华硕uefi启动装win7系统图文教程 uefi启动u盘装
414x212 - 25KB - JPEG
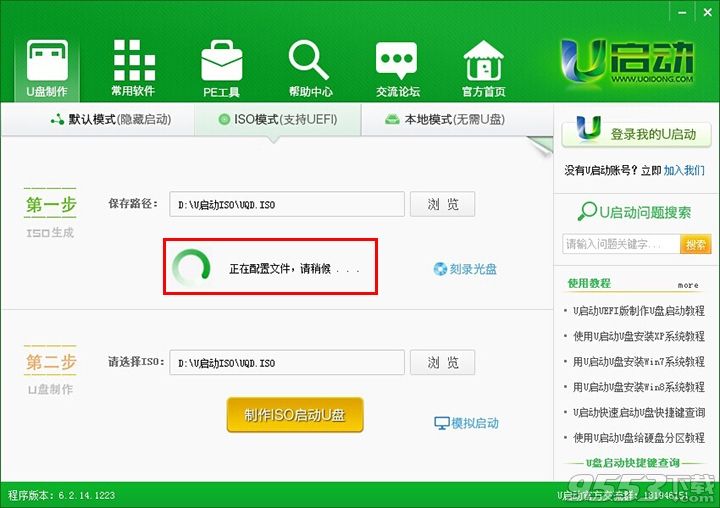
U启动UEFI版制作U盘启动教程_电脑常识教程
720x508 - 58KB - JPEG

u盘启动总是uefi模式怎么办
443x246 - 49KB - JPEG

怎么制作UEFI启动u盘教程 - 太湖网
352x200 - 9KB - JPEG

U启动UEFI版制作U盘启动教程
549x505 - 44KB - JPEG

U启动uefi版制作UEFI启动u盘图文教程 uefi版启
600x425 - 22KB - JPEG

老毛桃v9.2UEFI版制作启动u盘详细教程
389x222 - 12KB - JPEG

篇一 : 技嘉主板uefi u盘启动bios设置教程
570x427 - 57KB - JPEG

u深度一键制作uefi启动u盘教程
811x634 - 844KB - JPEG
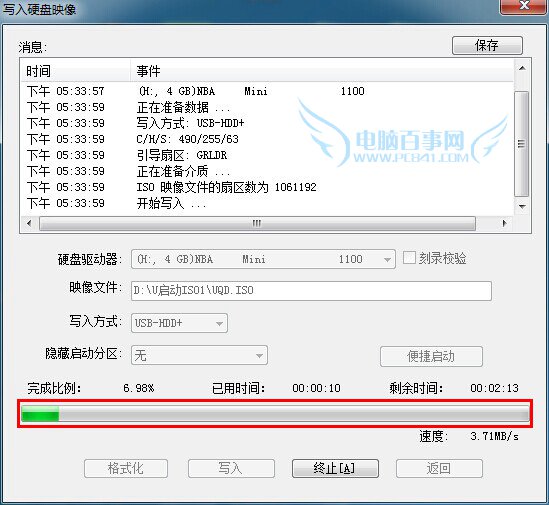
UEFI启动U盘怎么制作 2种UEFI启动U盘制作教程
549x505 - 66KB - JPEG