8、调整PE启动配置文件加载方式,修正配置文件个别逻辑错误。 9、更新PE系统内部维 插入U盘启动后点击“不进PE安装系统GHO到硬盘第一分区”即可进入安装系统状态了
20、安装器在系统插有U盘情况下原默认搜索GHO、ISO的基础上再加上WIM 1、增加32位和64位win8PE双版本,超级装机版支持虚拟机UEFI启动测试,UEFI体验版支持实机UE
本次将给大家分享如何使用u深度v3.0u盘启动盘pe系统中分区工具Diskgeniu建立磁盘分 系统是大势所趋。今天小编很高兴地跟各位朋友分享老毛桃UEFI版u盘启动盘制作教程
许多用户在安装系统之前,都会将U盘制作成pe启动盘,不过之前的pe启动盘都是Legacy模式,现在的主板大多支持uefi模式,所以我们需要制作uefi pe启
建议你不要用uefi模式制作启动u盘,还是用经典模式制作,然后,PE系统下是不能识别uefi硬盘的,所以,还需要在BIOS里把硬盘设置成IDE模式或者关闭uefi模式才行,否则,PE下就无
答:UEFI启动分区的格式默认为FAT32,想到用这个方法制作启动U盘,是因为尝试无数遍UltraISO无法写入FAT32格式分区数据, 写入后仍为FAT但无法引导。为支持UEFI启动,第
听说有两种解决方法:一是制作一个支持UEFI启动的启动U盘; 二是制作一个普通启动U盘,如U大师的启动U盘,然后将你的UEFI模式的BIOS转换为传统的BIOS,就可以了。
1、从通用pe工具箱官方网站(www.tongyongpe.com)下载通用pe工具箱UEFI版到电脑。(可以下载到电脑桌面,方便找到!) 2、一个能够正常使用的u盘(

制作U盘启动进入PE系统UEFI引导启动详解
600x400 - 32KB - JPEG
制作U盘启动进入PE系统UEFI引导启动详解
600x372 - 77KB - JPEG

制作U盘启动进入PE系统UEFI引导启动详解
425x234 - 12KB - JPEG
制作U盘启动进入PE系统UEFI引导启动详解
496x472 - 103KB - JPEG

制作U盘启动进入PE系统UEFI引导启动详解
428x214 - 14KB - JPEG

制作U盘启动进入PE系统UEFI引导启动详解
420x204 - 20KB - JPEG
制作U盘启动进入PE系统UEFI引导启动详解
437x255 - 29KB - JPEG
制作U盘启动进入PE系统UEFI引导启动详解
425x217 - 29KB - JPEG

uefi pe启动盘制作教程|pe uefi引导u盘制作方法
500x640 - 132KB - PNG
装机员U盘启动PE制作工具V5.0(UEFI+UD+首
990x580 - 80KB - PNG
装机员U盘启动PE制作工具V5.0(UEFI+UD+首
990x576 - 10KB - PNG
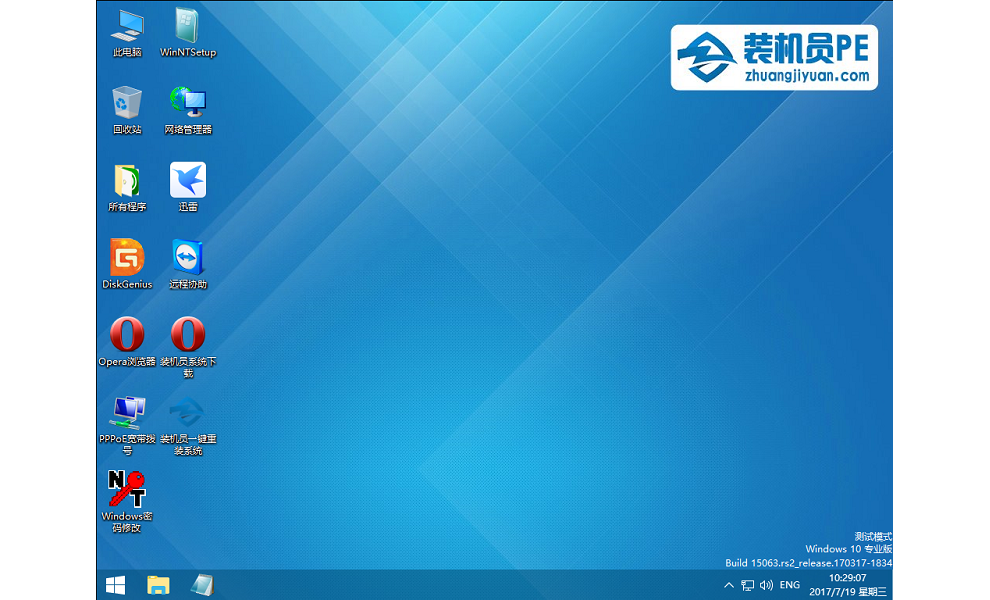
纯净无捆绑装机员U盘启动PE Win10网络版(U
990x600 - 563KB - PNG

纯净无捆绑装机员U盘启动PE Win10网络版(U
990x600 - 434KB - PNG

纯净无捆绑装机员U盘启动PE Win10网络版(U
990x592 - 66KB - JPEG

纯净无捆绑装机员U盘启动PE Win10网络版(U
990x600 - 452KB - PNG