一般安装centos有两种方法:通过光盘(CD-ROM Drive)引导,通过u盘(Removable Devices)引导 这里通过U盘引导 1.下载centos镜像:CentOS-7.0-1406-x86_64-DVD.iso (大小大约
现在流行U盘安装,几乎不使用光盘安装了,今天小编为大家带来的是centos7 u盘安装图文 安装了,不想等待的按ESC退出,没关系的。 .接下来就可以进入图形化安装界面了. 接下
推荐用老毛桃或大白菜做一个pe启动U盘。做好后下载或复制你喜欢的系统包放在已做好的pe启动U盘相应的文件夹里。比如gho的就放在U盘gho文件夹里,是iso的就放在iso文件夹里。 然后把U盘插入关机的电脑上,开机时同时按住快捷键(比如F8)不放,直到进入启动选项才松手。 各电脑主板快捷键看下图:
当在中科大开源镜像网(点击打开链接)上下载到Centos 7,用UltraISO刻录U盘做启动盘,进 安装 /em em 图形界面 /em 前期准备 1.准备Centos 7的系统环境系统版本:Centos X64
可能是显卡驱动没装上把。试试把显卡重置为标准显卡试试。 重启电脑进入grub,然后键入e,再 键入e,在最后输入空格 和1,回车,按b以单用户启动linux。 进入命令行,可以输入system-config-display修改显卡 改成vesa. 或者进入/etc/x11下通过vi编辑器编辑xorg.conf文件。 下面是该文件。 # Xorg configuration created by system-config-display Section "ServerLayout" Identifier "single head configuration" Screen 0 "Screen0" 0 0 InputDevice "Keyboard0" "CoreKeyboard" InputDevice "Synaptics" "CorePointer" EndSection Section "InputDevice" Iden
2、安装完成后,执行下面的命令,启动图形界面 startx 3、GNOME桌面启动后,在第一次引导,进行初始化设置,语言选择英文,键盘选择英文; 【2】KDE桌面的安装 yum -y groups
之前公司的服务器都是用的CentOS的系统,需要安装图形界面的时候我会执行以下命令 执行完之后就安装成功了。有问题欢迎与我交流哦 U盘安装
虽然做服务器环境图形界面显得没那么必要,但是自己平时学习嘛,又装在了VMware下,装 Centos 7的冲动,赶紧让自己冷静了一下,打消这个念头…不过Centos的界面是真的清爽
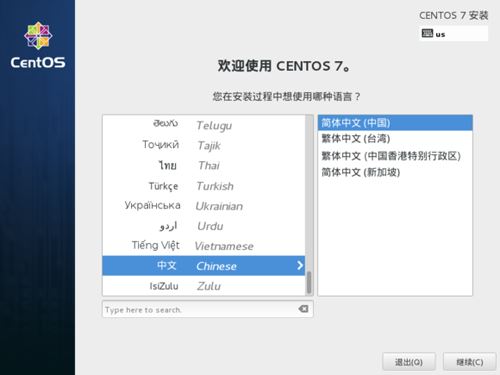
u盘安装centos 7图文教程_RedHat\/Centos_操作
500x375 - 18KB - JPEG

CentOS-7用U盘启动并修改U盘号之后没有出现
992x744 - 248KB - JPEG

DELLC6100U盘安装centos6.5教程 - 系统管理
577x433 - 261KB - PNG

U盘安装CentOS7.0
580x435 - 101KB - PNG

Linux系统之路--如何在服务器用U盘安装CentO
500x204 - 15KB - JPEG

centos60安装图解教程.doc
993x1404 - 370KB - PNG

U盘安装win7+linux(centos)双系统详细教程
713x414 - 271KB - PNG

Linux系统之路--如何在服务器用U盘安装CentO
875x356 - 35KB - JPEG

无光驱在电脑上安装Centos5.6-x86_64 - 技术随
500x344 - 148KB - PNG

U盘安装CentOS 7系统不能载入到安装界面解决
812x551 - 34KB - PNG
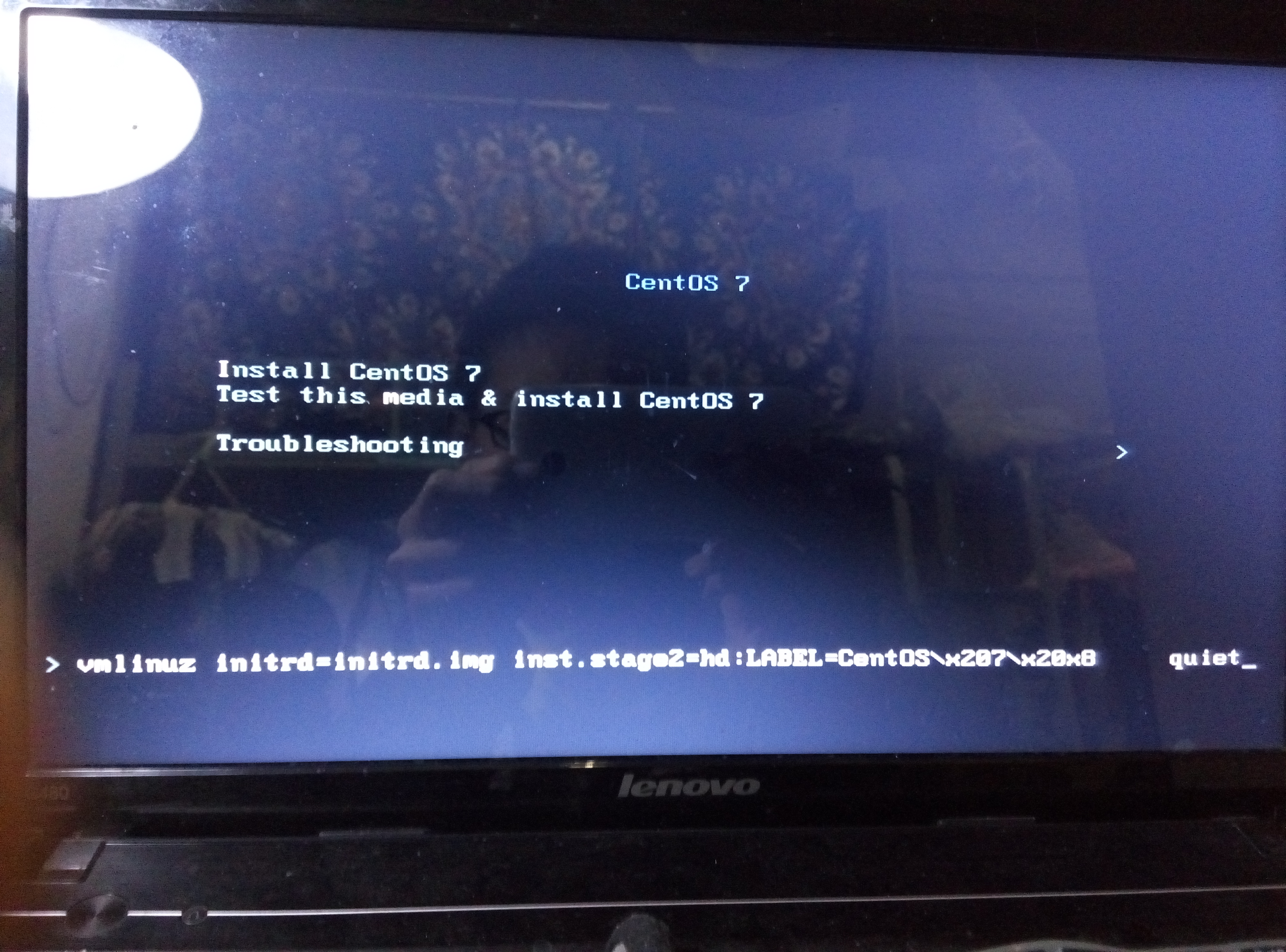
我的CentOS 7 U盘安装之路 (Win 8.1 Professio
4192x3104 - 3928KB - JPEG
![正品[centos 5.5 u盘安装]centos 7 u盘安装评测](http://img3.tbcdn.cn/tfscom/i2/1738269205/TB2ebCAuXXXXXXWXpXXXXXXXXXX_!!1738269205.jpg)
正品[centos 5.5 u盘安装]centos 7 u盘安装评测
1024x1024 - 72KB - JPEG
![正品[centos 5.5 u盘安装]centos 7 u盘安装评测](http://img3.tbcdn.cn/tfscom/i3/T1ynTqFJxcXXXXXXXX_!!0-item_pic.jpg)
正品[centos 5.5 u盘安装]centos 7 u盘安装评测
800x800 - 386KB - JPEG
![正品[centos 5.5 u盘安装]centos 7 u盘安装评测](http://img1.tbcdn.cn/tfscom/i1/TB1maRQGXXXXXX5XpXXXXXXXXXX_!!0-item_pic.jpg)
正品[centos 5.5 u盘安装]centos 7 u盘安装评测
700x700 - 217KB - JPEG
![正品[centos 5.5 u盘安装]centos 7 u盘安装评测](http://img3.tbcdn.cn/tfscom/i3/TB1tJudFVXXXXc1XFXXXXXXXXXX_!!0-item_pic.jpg)
正品[centos 5.5 u盘安装]centos 7 u盘安装评测
750x709 - 233KB - JPEG