你只需要阅读完下文的一键u盘安装win10系统图文操作教程,就能自己轻松的完成一键u WIN8_1_PRO_X86_2014_10.iso”为例,开始安装WIN8。 第二步:重启电脑,通过快捷键
win10正式版U盘安装教程 创建于2018-03-19 19:31 win10正式版已经推出很久了,下面 将U盘插在要安装系统的电脑上,打开电脑进入Bios设置(具体进入方法,详询对应厂商),将
结束了上述的操作,电脑便会自动重启电脑,然后完成后续的安装操作。待到完成后,便可以进去win10系统了。如果想给自己惠普笔记本一键U盘装系统
今天“IT数码通”小编为大家带来了苹果电脑安装双系统教程:MacOS和Win10双系统安装教程,当然了安装win7双系统也是一样的操作步骤,只不过W
原版Win10系统安装教程复杂吗?说实话并不是很复杂,在PE系统不断跟随Win10脚步的 6、完成上述操作后,程序开始释放系统镜像文件。释放完成
由于工作以及系统使用习惯上的原因,拥有Mac电脑的用户常常需要用到windows系统,这 下面一起来看看macOS 10.14安装win10教程,macOS 10.14安
正在阅读:Win10安装教程苹果电脑怎么安装Win10系统?Win10安装教程苹果电脑怎么安装Win10系统? 2018-02-08 10:53 出处:其他 作者:佚名 责任编
系统win10教程的全部内容介绍了。如果正在用该品牌产品的小伙伴们,想要重装系统的话,不妨根据小编上述的步骤来进行操作。如果有朋友还是想
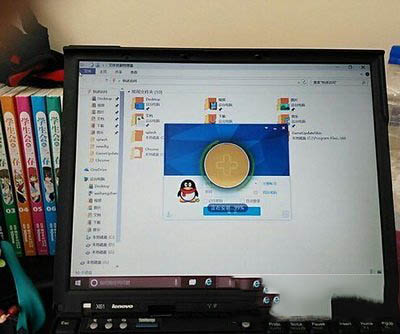
thinkpad电脑安装win10系统图文教程
400x334 - 44KB - JPEG

win10系统电脑安装驱动时蓝屏cmudaxp.sys错
400x253 - 15KB - JPEG

大白菜u盘安装win10系统图文教程_「电脑玩物
574x207 - 178KB - PNG

Win10游戏版系统下载 - 电脑公司装机大师
665x505 - 39KB - JPEG

苹果macOS 10.14电脑安装win10教程 装双系统
500x279 - 186KB - PNG
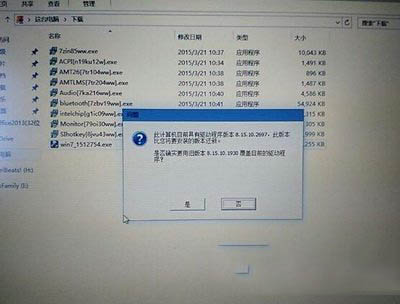
thinkpad电脑安装win10系统图文教程 - 百科教
400x304 - 32KB - JPEG
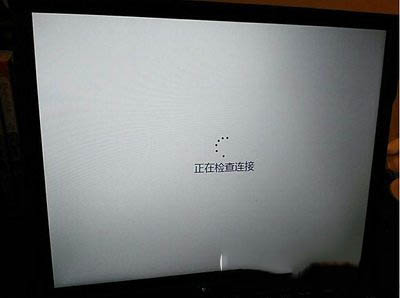
thinkpad电脑安装win10系统图文教程 - 百科教
400x298 - 21KB - JPEG
![老毛桃装win10 U盘安装图文教程[多图] - Wind](http://img2.vipcn.com/newimg/201410/201410109114629258.png)
老毛桃装win10 U盘安装图文教程[多图] - Wind
812x652 - 321KB - JPEG

大白菜u盘安装win10系统图文教程
530x244 - 225KB - PNG

老毛桃u盘启动盘制作工具怎么安装win10系统
488x365 - 71KB - PNG

机械革命x6笔记本安装win10系统教程
570x321 - 21KB - JPEG

thinkpad电脑安装win10系统图文教程 - 绿茶文
400x300 - 21KB - JPEG

thinkpad电脑安装win10系统图文教程 - 绿茶文
400x299 - 18KB - JPEG

电脑用老毛桃怎么安装win10系统_windows教程
497x260 - 14KB - JPEG

如何安装win10双系统,win7安装win10双系统教程
598x401 - 76KB - PNG