
苹果电脑怎么装双系统 Mac双系统安装教程_电
500x321 - 20KB - JPEG

苹果mac电脑上怎么装双系统
500x328 - 886KB - PNG

苹果电脑怎么装双系统 Mac双系统安装教程_电
452x277 - 23KB - JPEG

苹果mac电脑上怎么装双系统-2345软件教程(多
500x398 - 315KB - PNG

苹果mac电脑上怎么装双系统
420x500 - 179KB - PNG

苹果mac电脑上怎么装双系统
500x378 - 65KB - PNG

苹果mac电脑上怎么装双系统
500x371 - 309KB - PNG

苹果mac电脑上怎么装双系统
472x300 - 191KB - PNG

苹果mac电脑上怎么装双系统
472x300 - 185KB - PNG
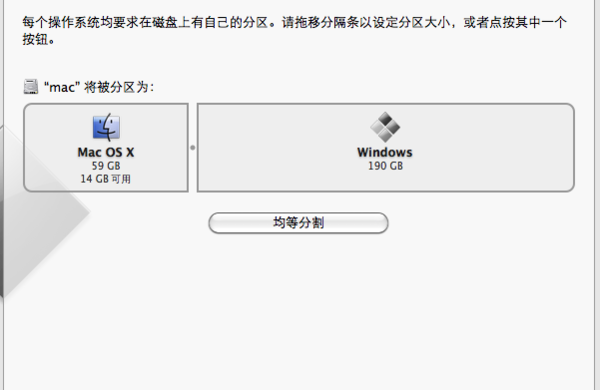
怎么装双系统windows 7,mac?_360问答
600x390 - 54KB - PNG

苹果mac电脑上怎么装双系统
361x270 - 66KB - PNG

苹果电脑怎么装双系统 Mac双系统安装教程_电
231x159 - 8KB - JPEG

苹果mac笔记本怎么装win10双系统|macbook电
582x393 - 24KB - JPEG

苹果电脑怎么装双系统 Mac双系统安装教程
500x289 - 15KB - JPEG

苹果mac笔记本怎么装win10双系统|macbook电
579x378 - 47KB - JPEG
1.打开苹果电脑在launchpad,打开Boot camp助理。 bootcamp安装和卸载双系统 2.点击 7.分区完成后,Mac会自动重新启动,进入到Windows的启动
本文为win10安装全教程,和Mac os黑苹果安装全教程,当然,本教程也支持双系统安装。 这里我要说你要如何安装:如果是新硬盘,那就直接格式化如果有数据的硬盘,考虑清楚再
Mac上面安装双系统是一个很常见的系统选择方案。双系统之间的切换对于使用Mac的用户都不会陌生,但是对于许多初次接触Mac系统的用户而言,也
想装一个咋办?找某宝需要花钱150元,看这篇文章,十几分钟看明白,自己动手丰衣足食!所以本文将以图文教程教你如何安装双系统,开机随意选择,想用什么用什么!尽管我不是很
1.必须用双系统,因为软件在虚拟机上无法运行 2.都是按照网上教程做的,但是分区重启之 显示: Mac的分辨率+win7的clear type显示,相对来说,win7下的显示效果要好于MacOS. 键
苹果电脑怎么安装双系统 MAC安装Windows双系统教程 3.勾选下面两个按钮,下载驱动和安装WINDOWS。软件格式化你的U盘后驱动会下载到你的U盘。第一个选项是创建W