
photoshop怎么去眼袋的技巧
400x470 - 10KB - JPEG

ps怎么去眼袋阴影? ps人物照片后期处理技巧
600x399 - 144KB - JPEG
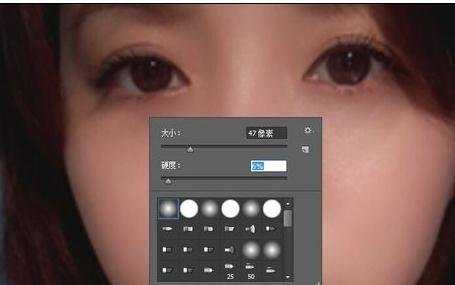
photoshop怎么去眼袋的技巧
455x285 - 11KB - JPEG
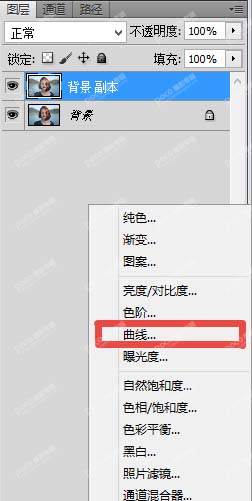
ps怎么去眼袋阴影? ps人物照片后期处理技巧
252x501 - 38KB - JPEG

ps如何去眼袋阴影?(2)
251x274 - 41KB - JPEG

PS如何完美的去眼袋?
500x473 - 150KB - PNG
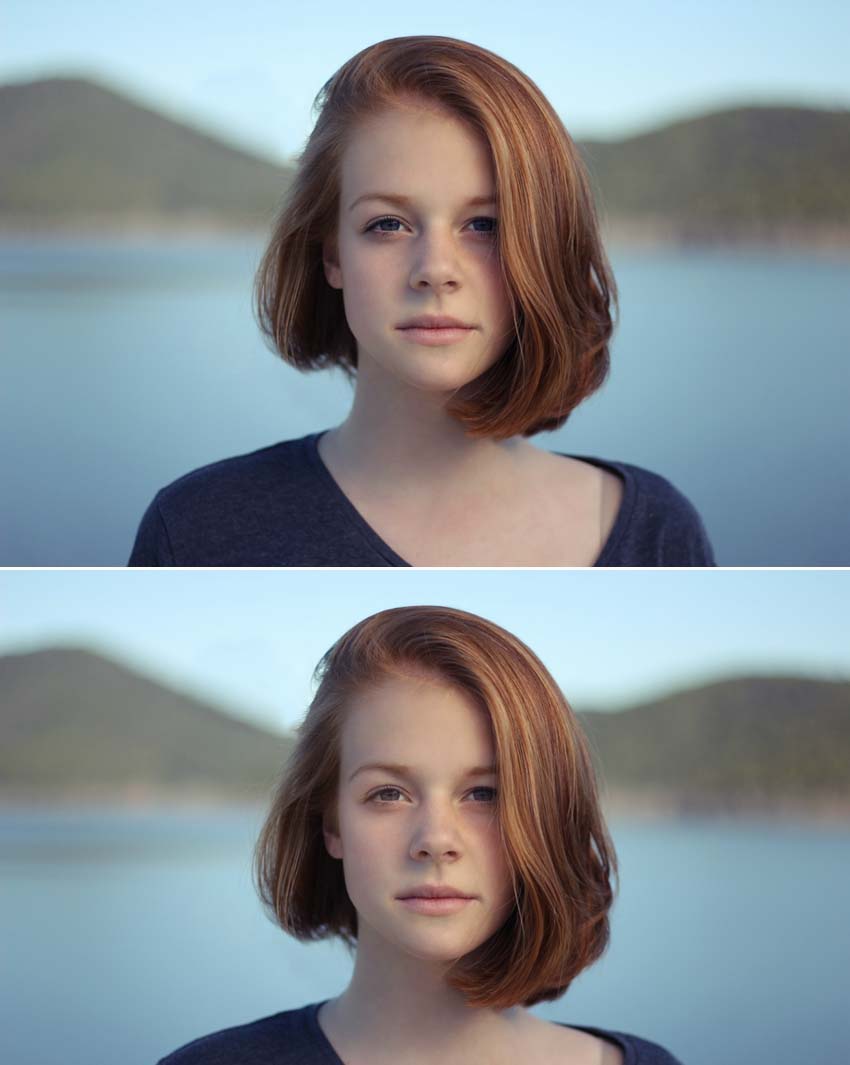
ps怎么去眼袋阴影? ps人物照片后期处理技巧
850x1065 - 63KB - JPEG

photoshop怎么去眼袋的技巧
464x591 - 16KB - JPEG

photoshop怎么去眼袋的技巧
465x602 - 17KB - JPEG
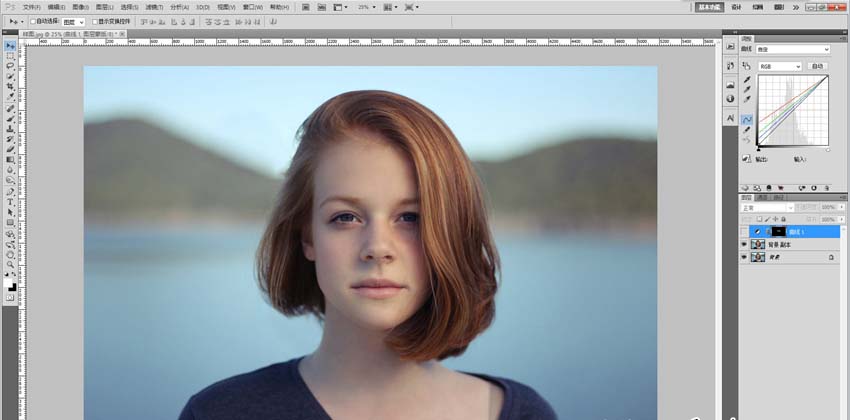
ps怎么去眼袋阴影? ps人物照片后期处理技巧
850x420 - 53KB - JPEG
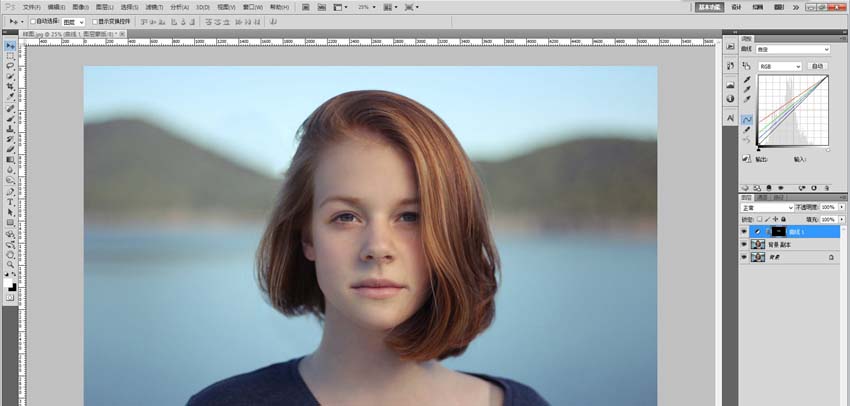
ps怎么去眼袋阴影? ps人物照片后期处理技巧
850x406 - 52KB - JPEG

photoshop怎么去眼袋的技巧
451x405 - 14KB - JPEG

分享如何去眼袋和黑眼圈的方法 如同PS般明亮
400x415 - 78KB - JPEG

ps怎样去眼袋,怎么用ps去眼袋,ps去除眼袋
253x337 - 56KB - JPEG

PS如何完美的去眼袋?
500x361 - 161KB - PNG
下面开始去眼袋的操作,首先在“图层 1”的上方新建一个图层,快捷键 Ctrl + Shift + N, 将该图层命名为“去眼袋”。 在 Photoshop工具栏中选择
有眼袋?不用怕,ps帮你来美化!实用又简单的方法,适合新好学习,有兴趣的同学跟着教程一起练习一下吧,记得交作业哦! 1、原图和完成图: 2、打开原图:并复制一层,在复制层上操
至眼袋消失,且尽量平滑,仿制图章可选取一定的流量,不必使用默认的100%,要根据图的要求,以保证仿制笔划过以后不至于有比较大的痕迹 3、使用Po