
大白菜如何安装win7win10双系统
439x271 - 10KB - JPEG

大白菜u盘安装win10系统图文教程
530x244 - 225KB - PNG

苹果电脑Macbook如何装win10系统?Mac装Wi
500x281 - 26KB - JPEG
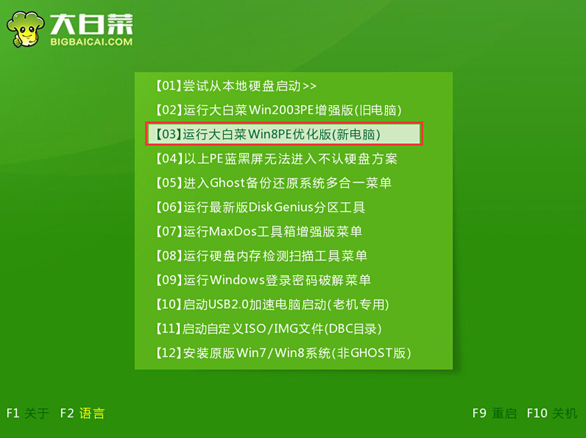
用u盘大白菜怎样装 win10 系统教程
586x438 - 180KB - PNG

雷神笔记本用大白菜u盘装win10系统,系统启动
378x504 - 32KB - JPEG
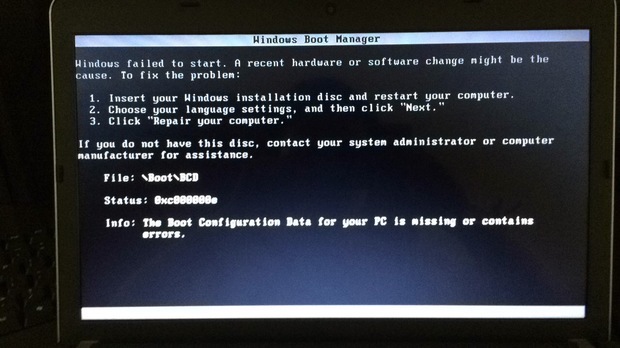
用大白菜U盘装win10系统操作完成重启怎么还
620x348 - 59KB - JPEG
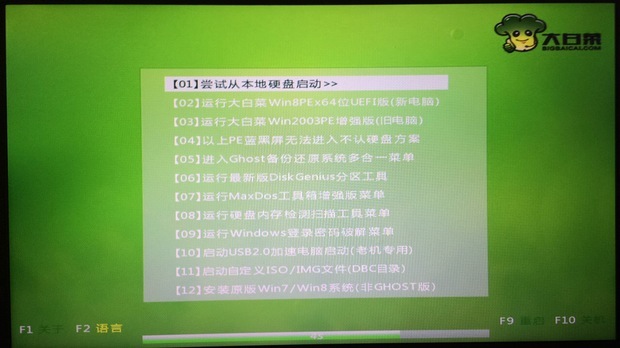
用大白菜U盘装win10系统操作完成重启怎么还
620x348 - 50KB - JPEG
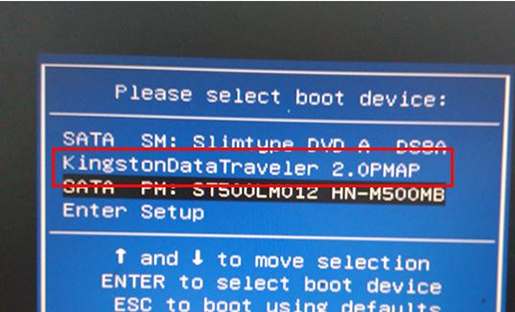
用u盘大白菜怎样装 win10 系统教程
515x312 - 239KB - PNG

大白菜u盘安装win10系统图文教程_「电脑玩物
574x207 - 178KB - PNG

大白菜u盘安装win10系统图文教程
523x343 - 287KB - PNG
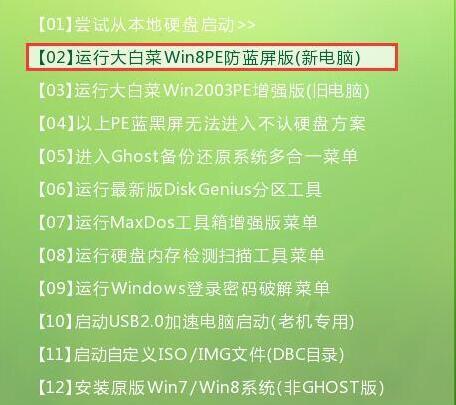
Win7+Win10双系统怎么装_360问答
456x405 - 28KB - JPEG
用大白菜工具重装win10系统
554x401 - 25KB - JPEG
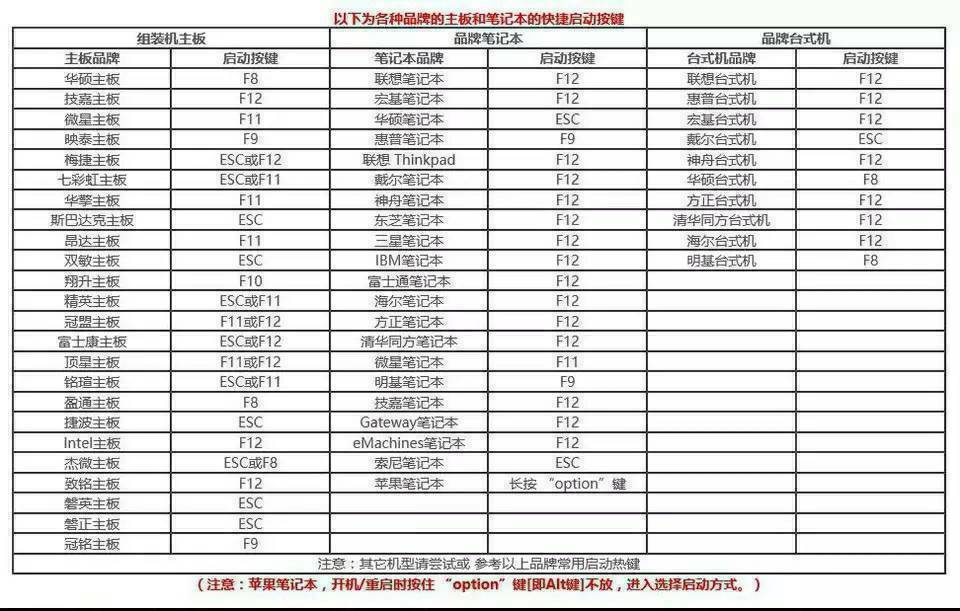
怎么样用大白菜u盘安装win10系统
960x611 - 97KB - JPEG

大白菜安装win7win10双系统的详细教程是怎样
500x389 - 35KB - JPEG

大白菜u盘安装win10系统图文教程
471x432 - 325KB - PNG
其实重装系统并不难,自己就可重装系统,接下来小编教你大白菜U盘重装win10系统教程。一、重装准备 1、8G
怎么用大白菜重装 window10系统?大白菜u盘装win10步骤图解(legacy mbr传统方式)uefi gpt模式安装win10官方
进入我们大白菜U盘启动盘的WINPE直到我们安装系统完成即可,大概使用ghost版本安装win10系统也就是10几分钟
win10系统是一款跨平台设备应用的操作系统,这款系统在功能上今天为大家带来大白菜win10pe安装win10系统教程
大白菜u盘启动盘安装win10系统教程,今天为大家带来大白菜u盘启动盘安装wi10系统教程,希望对大家有帮助:
小编刚为大家介绍了老毛桃u盘安装win10的方法,那么使用大白菜U盘启动盘制作工具怎么安装win10系统呢?
怎样用大白菜U盘安装安装版的Win10系统,现在很多朋友都在使用wi10系统,安装wi10那么我们怎么安装WIN10正式
又推出了最新的win10系统,不少用户都想要抢先下面就一起来看看大白菜装机版安装win10原版系统使用教程。
比如可以用大白菜安装,很多用户还不懂怎么用大白菜安装win10系统,下面跟小编一起来学习下大白菜装win10