 最新电脑店u盘装系统教程
最新电脑店u盘装系统教程
500x347 - 150KB - PNG
 电脑店U盘装系统综合教程
电脑店U盘装系统综合教程
753x558 - 284KB - PNG
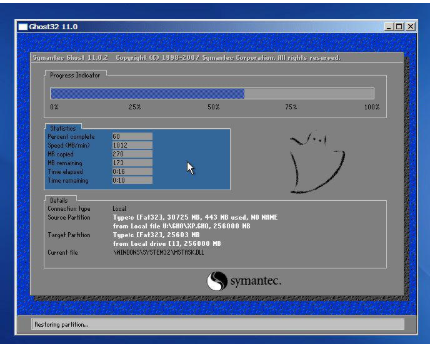 电脑店u盘装系统教程
电脑店u盘装系统教程
431x344 - 141KB - PNG
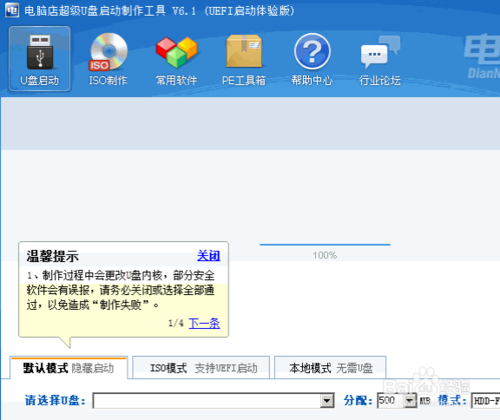 电脑店u盘装系统教程图解
电脑店u盘装系统教程图解
500x420 - 84KB - PNG
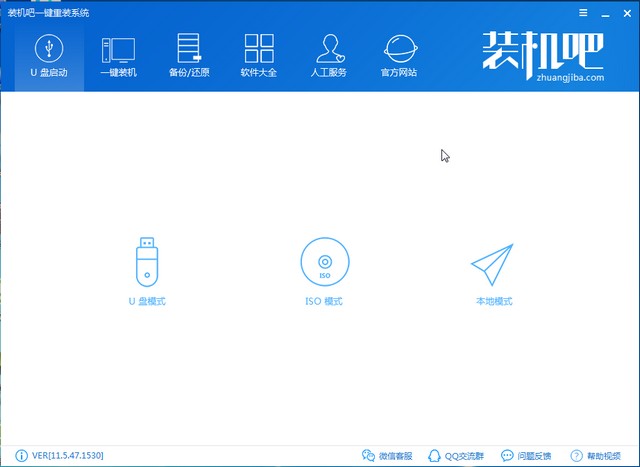 电脑店u盘装系统教程
电脑店u盘装系统教程
640x467 - 31KB - JPEG
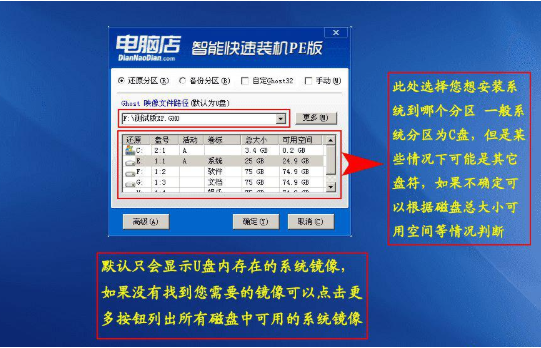 电脑店u盘装系统教程
电脑店u盘装系统教程
541x348 - 329KB - PNG
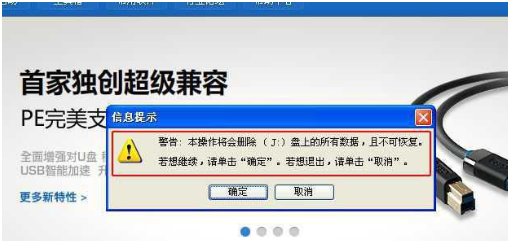 电脑店u盘装系统教程
电脑店u盘装系统教程
508x241 - 132KB - PNG
 电脑店u盘装系统教程
电脑店u盘装系统教程
496x201 - 162KB - PNG
 电脑店U盘装系统
电脑店U盘装系统
500x223 - 15KB - JPEG
 电脑店u盘装系统教程
电脑店u盘装系统教程
640x467 - 52KB - JPEG
 电脑店u盘装系统教程
电脑店u盘装系统教程
430x343 - 123KB - PNG
 电脑店U盘装系统-安装原版XP教程
电脑店U盘装系统-安装原版XP教程
1024x826 - 378KB - PNG
 电脑店u盘装系统教程
电脑店u盘装系统教程
1024x768 - 129KB - JPEG
 电脑店U盘装系统综合教程
电脑店U盘装系统综合教程
1024x768 - 167KB - PNG
 无系统电脑怎么用u盘装系统教程图解
无系统电脑怎么用u盘装系统教程图解
1024x768 - 253KB - PNG