 Win10如何设置定时关机 Win10定时关机的
Win10如何设置定时关机 Win10定时关机的
404x231 - 14KB - PNG
 Win10系统定时关机命令使用方法详解
Win10系统定时关机命令使用方法详解
594x377 - 19KB - JPEG
 Win10怎么定时关机
Win10怎么定时关机
400x315 - 64KB - JPEG
 win10电脑设置定时关机
win10电脑设置定时关机
500x279 - 165KB - PNG
 演示win10定时关机设置方法
演示win10定时关机设置方法
504x247 - 53KB - PNG
 Win10怎么定时关机
Win10怎么定时关机
400x232 - 68KB - JPEG
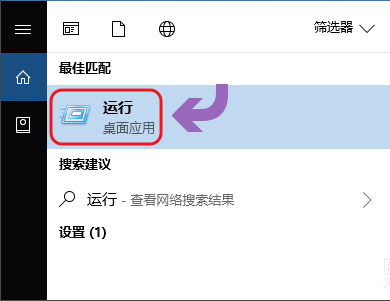 解决win10定时关机设置方法
解决win10定时关机设置方法
390x301 - 14KB - PNG
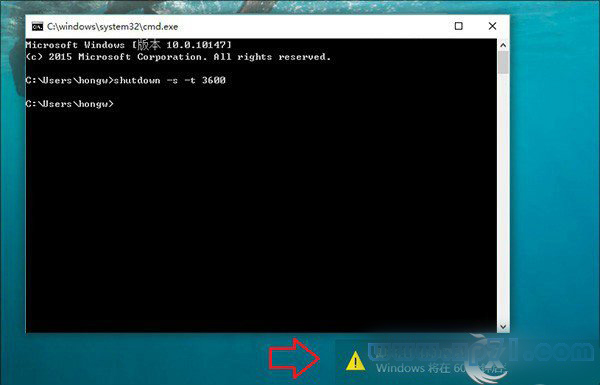 win10定时关机在哪?win10设置定时关机的
win10定时关机在哪?win10设置定时关机的
600x385 - 79KB - JPEG
 win10定时关机文件
win10定时关机文件
562x504 - 152KB - PNG
 Win10怎么定时关机
Win10怎么定时关机
400x390 - 13KB - JPEG
 Win10旗舰版64位设置定时关机教程
Win10旗舰版64位设置定时关机教程
538x312 - 73KB - PNG
 win10定时关机软件
win10定时关机软件
350x220 - 61KB - JPEG
 怎么设置win10定时关机
怎么设置win10定时关机
433x271 - 11KB - JPEG
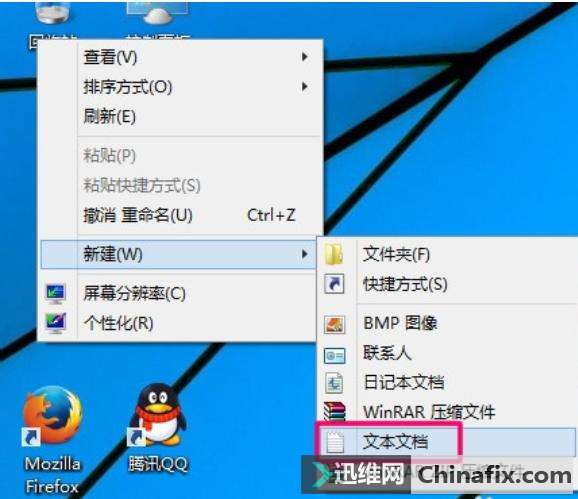 win10定时关机怎么设置?教你win10怎么
win10定时关机怎么设置?教你win10怎么
578x499 - 34KB - JPEG
 定时关机软件大全
定时关机软件大全
400x390 - 13KB - JPEG