 win10虚拟内存设置多少比较好
win10虚拟内存设置多少比较好
393x547 - 30KB - JPEG
 win10虚拟内存设置多少
win10虚拟内存设置多少
401x401 - 18KB - JPEG
 16g内存虚拟内存设置多少合适
16g内存虚拟内存设置多少合适
324x510 - 75KB - JPEG
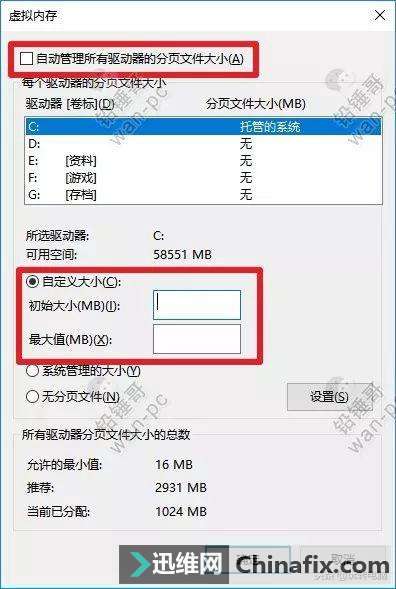 win10虚拟内存怎么设置?老司机教你一键
win10虚拟内存怎么设置?老司机教你一键
396x589 - 36KB - JPEG
 win10虚拟内存设置多少合适
win10虚拟内存设置多少合适
409x524 - 40KB - JPEG
 win10电脑虚拟内存怎么设置最好,小编教你
win10电脑虚拟内存怎么设置最好,小编教你
390x584 - 30KB - JPEG
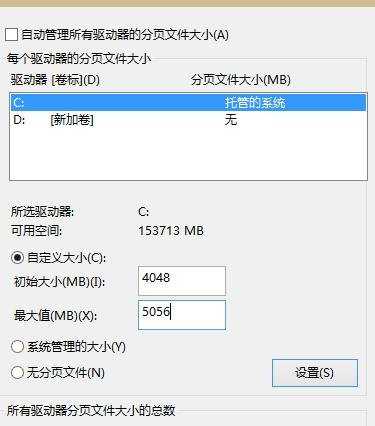 win10虚拟内存设置
win10虚拟内存设置
375x426 - 18KB - JPEG
 win10虚拟内存设置
win10虚拟内存设置
375x426 - 24KB - JPEG
 W10系统如何设置虚拟内存?如何正确设置?
W10系统如何设置虚拟内存?如何正确设置?
501x641 - 42KB - JPEG
 主编教您win10虚拟内存设置方法
主编教您win10虚拟内存设置方法
384x476 - 76KB - PNG
 Win10虚拟内存怎么设置?
Win10虚拟内存怎么设置?
500x268 - 47KB - JPEG
 win10内存设置
win10内存设置
500x392 - 36KB - JPEG
 win10dnf设置虚拟内存
win10dnf设置虚拟内存
395x584 - 27KB - PNG
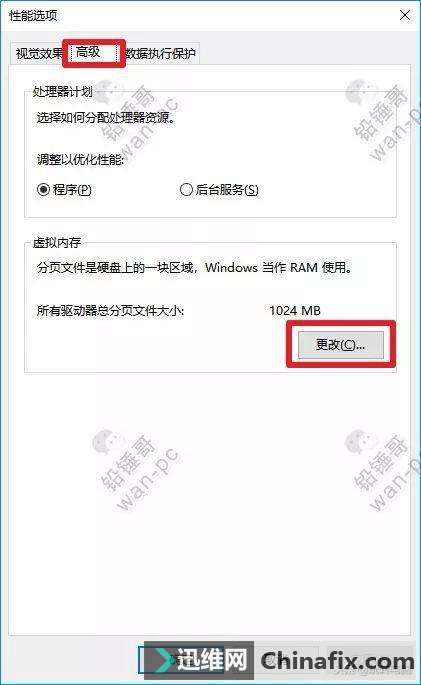 win10虚拟内存怎么设置?老司机教你一键
win10虚拟内存怎么设置?老司机教你一键
421x685 - 29KB - JPEG
 win10虚拟内存设置方法
win10虚拟内存设置方法
402x484 - 76KB - PNG