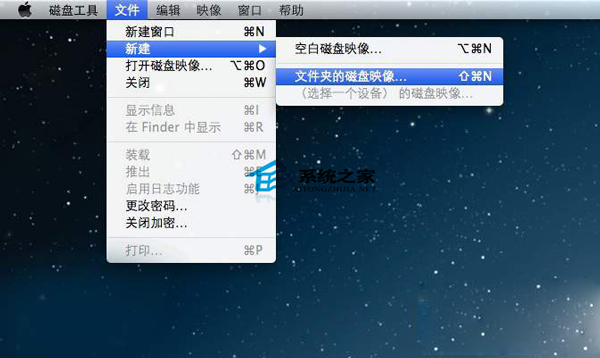
Mac如何使用磁盘工具给现有文件夹加密
600x358 - 115KB - JPEG

Mac怎么给文件夹加密_Mac文件夹加密图文教
600x400 - 22KB - JPEG

mac系统文件夹怎么加密程 mac文件夹加密教程
592x319 - 42KB - JPEG
Mac电脑给文件夹加密的方法(收藏版) - 今日头
640x388 - 20KB - JPEG

Mac如何使用磁盘工具快速加密文件夹
580x346 - 44KB - JPEG

Espionage Mac破解版|Espionage Mac (文件夹
644x369 - 115KB - JPEG

Espionage Mac破解版|Espionage Mac (文件夹
349x484 - 72KB - JPEG

Espionage Mac破解版|Espionage Mac (文件夹
358x472 - 93KB - JPEG

Espionage Mac (文件夹加密工具) V3.6.6中文破
645x446 - 130KB - JPEG

锋友分享:如何在 Mac 上创建加密文件夹?
640x478 - 37KB - JPEG

Mac如何给文件夹加密
600x318 - 142KB - JPEG
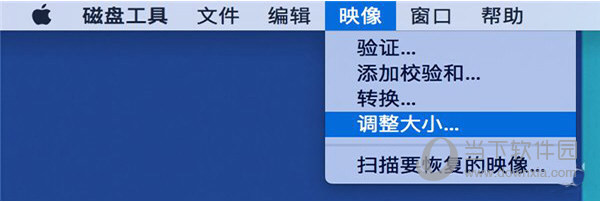
Mac怎么创建加密文件夹 Mac加密文件夹加密教
601x202 - 28KB - JPEG
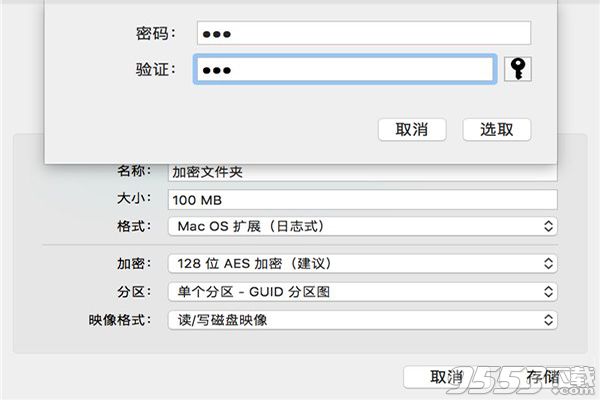
mac创建加密文件夹 如何建立加密文件夹方法
600x400 - 29KB - JPEG
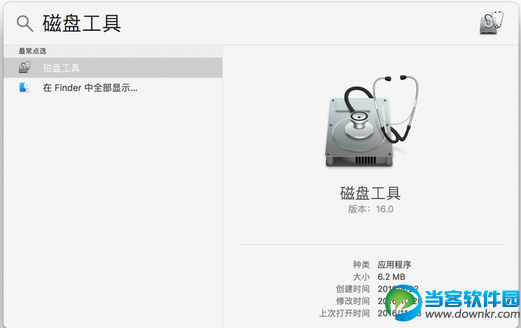
苹果电脑怎么创建加密文件夹 Mac创建加密文
521x328 - 62KB - PNG

Mac创建加密文件夹方法
600x400 - 79KB - JPEG
到时候里面的文件就废了!谢谢!.如果方法太复杂的话,我怕因为我一时操作不当把它锁上了自己都打不开了,到时候里面的文件就废了!谢谢!展开 Mac给文件加密方法:1、使用
mac系统文件夹加密教程大家想知道吗?小编将演示mac文件夹加密步骤,当我们有一些文件不方便别人看的时候可以将其所在的文件夹进行加密,该如何操作呢? 法一、系统自带
我们习惯性的会在文件夹中将该文件隐藏,但是这个隐藏是不安全的,遇到稍微会点电脑技术的人就可以给你解开,安全性不高,mac系统自带了文件夹加密的方法,接下来我们就看
用惯windows的伙伴,创建加密文件夹一般都会选择软件直接进行加密,突然换车mac os系统,怎么创建加密文件夹的,下面就教大家这个方法是系统自带
例如Espionage for mac,可以直接对文件夹和文件进行加密。整个来说,用系统自带的磁盘工具最麻烦,Mac加密软件最方便。,mac文件夹加密方
对于有些使用Mac工作的用户来说,加密自己的工作内容和隐私是非常重要的事情,但是需要加密的内容太多,这个时候就需要一个加密文件夹来包含这个内容了,接下来,小编就为大家带来Mac加密文件夹创建教程。 Mac创建加密文件夹方法: 1、首先打开磁盘工具。我们可以直接用Spotlight或者在“应用程序-实用工具”里找到它。 2、然后点击左上角菜单栏中的“文件-新建映像-空白映像”。 3、在弹出的窗口中修改加密文件夹的名称和大小。 4、在“加密”选项里选择128位AES加密,然后我们就会看到一个输入和验证密码的界面。 5、输入之后点击“选取”,然后点击“存储”,就会生成一个DMG文件。 6、双击该文件会弹出一个需要输入密码的窗口。 7、输入密码打开DMG文件之后,我们将看到系统自动加载的一个文件夹,需要加密的文件放入其中即可。 调整加密文件夹大小的方法: 再次打开磁盘工具,然后在菜单栏中选择“映像-调整大小”。 然后选择之前生成的DMG文件,就会看到一个调整文件夹新大小的窗口,输入自己想要的数字之后,点击“调整大小”。
教你用手机把文件夹加密,把自己的小秘密隐藏起来
如果你需要找一款足够简单易用且界面精美的文件/文件夹加密软件,那么不妨试试 Encrypto!它不仅完全免费,而且能跨平台支持 PC和 Mac,基本能满足工作和生活上绝大多数应
mac系统怎么给文件夹加密?目前来说,若想要对你的Mac OS下面的文件进行加密的话有三种方法可以可以做到,第一种方法,Mac自带磁盘工具;第二种