
【图】电脑时间不能自动更新|电脑时间不能自
428x270 - 34KB - JPEG

电脑时间不能自动更新怎么回事?电脑时间校准
499x400 - 97KB - PNG

win7电脑时间不能自动更新怎么办
487x330 - 354KB - PNG

为什么台式电脑的时间不能自动更新
1000x715 - 150KB - JPEG

为什么台式电脑的时间不能自动更新
463x528 - 41KB - JPEG

笔记本电脑时间不能自动更新如何解决_笔记本
490x550 - 34KB - JPEG
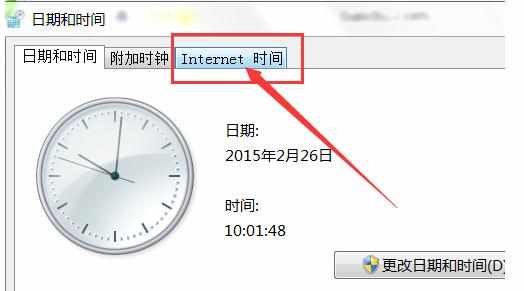
w7电脑时间不能自动更新如何解决
524x291 - 16KB - JPEG

w7电脑时间不能自动更新怎么样解决
416x315 - 14KB - JPEG

w7电脑时间不能自动更新怎么样解决
493x345 - 28KB - JPEG

怎么让电脑自动更新系统时间_电脑常识教程-查
377x310 - 53KB - JPEG
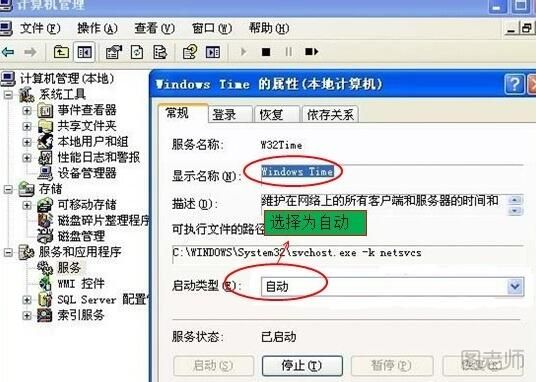
【图】电脑时间不能自动更新|电脑时间不能自
536x382 - 49KB - JPEG

w7电脑时间不能自动更新怎么解决
458x401 - 15KB - JPEG

w7电脑时间不能自动更新怎么回事
430x353 - 17KB - JPEG
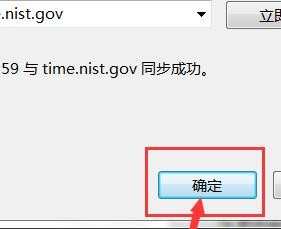
win7电脑时间不能自动更新怎么办
281x229 - 8KB - JPEG

win7电脑时间不能自动更新怎么办_笔记本故障
281x229 - 8KB - JPEG
很多时间打开电脑,都会出现电脑时间不能自动更新的问题。下面来教大家电脑时间校准同步的方法。1、先右击右下方错误的时间,如图选择进入,或者快捷键按A。2、标签里选
电脑是现代人常用的一个工具,如果电脑时间出错的话可能会耽误一些重要事情,当电脑时间不能自动更新时,以下是相关解决办法。 1、点击电脑屏幕右下角的时间 2、点击“更
【问题描述】:无法更改系统时间 【原因分析】:系统设置错误 【简易步骤】:【运行】-【gpedit.msc】-【计算机配置】-【Windows 设置】-【安全设置】-【本地策略】-【用户权利指派】-更改时间 【解决方案】:方案一:组策略1. 在【运行】对话框中输入【gpedit.msc】来打开组策略。(如图1)图1 2. 在打开的组策略窗口中依次展开【计算机配置】-【Windows 设置】-【安全设置】-【本地策略】-【用户权利指派】。(如图2)图2 3. 在右边窗口中双击更改系统时间。(如图3)图3 4. 在弹出的属性窗口中选择本地安全设置选项卡,并单击添加用户或组按钮,将Administrators和Power Users添加进去,最后单击【确定】。(图4)图4 【问题描述】:Windows7更改时间时提示你没有适当的特权。 【原因分析】:系统设置错误 【简易步骤】:搜索栏中-输入【gpedit.msc】-【计算机配置】-【Windows 设置】-【安全设置】-【本地策略】-【用户权利指派】-更改时间。 【解决方案】:方案:1. 点击开始菜单在搜索框中输入【gpedit.msc】,
要是没有启动或被禁止,那么就启动它吧~ 另外一个,由于是通过Internet来连接时间服务器,如果网络延时严重,或者对方时间服务器运行不正常。那么同样无非正常