如何用u盘装win7系统?怎样用u盘安装win7系统?如何一键重装系统win?想要学习u盘安装win7吗?那就仔细阅读下文的u盘安装win7系统图文操作教程,让您轻松学会用U盘安装w
重装系统win7图文教程,教您如何用u盘装win7系统,手把手教您安装win7系统步骤,一看就会,轻松学会重装系统win7! 注:U盘最好8G,方便存放windows7 GHOST版系统镜像文件,U大
win7系统是现在用户量最多的系统,win7相比winxp性能提升了不少,运行更加流畅,很多人都不知道怎么用U盘装win7系统,现在我就详细给大家介绍一
用U盘安装win7系统是一个简单又快速的过程,对比使用电脑本身的安装方法,用U盘装系统显得更加简易,不仅适用于各种系统的安装,针对小白的使用也是非常简单易懂的。对于
windows7之家小编就来介绍一下拿u盘电脑重装系统步骤详细图解,大家来评价一下到底 看完了小编上述提供的u盘重装电脑系统教程之后,大家还
以上就是windows7用u盘装系统详细步骤了,不知道大家喜不喜欢这个方法呢?以后我们电脑出问题了,就可以直接套用这个方法去操作了哦,效果绝对会
系统之后一切就变的很完美!这里我们来说说ThinkPad T450一键U盘装win7系统教程步 就是这么简单!如果在安装的过程中有遇到问题可以点击:U盘
U盘装系统win7教大家用U盘怎么装系统,U盘装win7系统其实很不是很难,怎么windows7系统重装,通过win7u盘系统下载U盘启动工具再根据这个U盘安
关于u深度启动u盘装原版win7系统的操作方法就全部介绍完毕了,大家可参考今天小编所分享的u深度u盘装系统教程,跟着步骤一步步的使用u深度u盘装
中木马病毒…任何时候,您只需要启动本软件,即刻帮助您还原到一个健康的系统。 win7系统安装的方法有很多,今天天堂小编教您如何用老毛桃u盘装系

老毛桃u盘装win7系统教程图解
417x306 - 138KB - PNG

联想笔记本U盘装Win7系统教程,全过程图文分
614x429 - 81KB - JPEG

怎么用U盘装系统,u盘装win7系统教程
501x372 - 92KB - JPEG

联想笔记本U盘重装win7系统步骤详细图文教程
478x310 - 16KB - JPEG

怎么用大白菜u盘装系统win7旗舰版,详细教程_
498x372 - 27KB - JPEG

联想笔记本U盘装Win7系统教程,全过程图文分
612x458 - 27KB - JPEG

怎么用大白菜u盘装系统win7旗舰版,详细教程
498x376 - 23KB - JPEG

抛开光驱装系统 U盘制作Win7系统教程
500x367 - 107KB - JPEG

如何u盘安装win7系统教程
500x365 - 56KB - JPEG
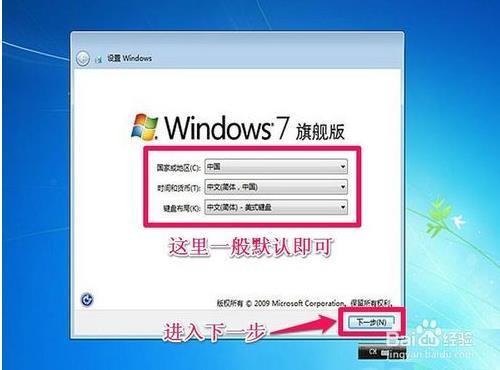
怎么用大白菜u盘装系统win7旗舰版,详细教程_
500x370 - 23KB - JPEG

联想笔记本U盘装Win7系统教程,全过程图文分
612x408 - 31KB - JPEG
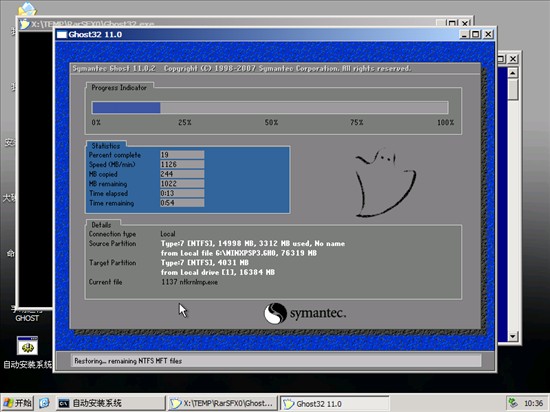
如何使用u盘安装win7和xp系统安装教程详细步骤
550x412 - 59KB - JPEG

怎么用u盘装win7系统教程以大白菜为例(2)_软
554x415 - 34KB - JPEG

联想笔记本U盘装Win7系统教程,全过程图文分
612x459 - 24KB - JPEG

怎么用大白菜u盘装系统win7旗舰版,详细教程_
497x374 - 9KB - JPEG