Windows XP SP3 系统下载,用U盘启动大师把U盘制作完成后,下载改ISO系统存放到U盘中,重启计算机就可以安装系统了.更新也很方便 U盘启动盘制作工具|U盘启动大师官网
【图文教程】如何用U盘安装GHOST版XP系统 本文为U大师官方网原创,未经许可,谢绝 第三步、运行PE系统 1.打开电脑就会自动进入U大师U盘启动盘PE系统选择菜单。 点击
把存有windows原版xp系统iso镜像文件的win03pe启动u盘插在电脑usb接口上,然后重启电脑,在出现开机画面时用一键u盘启动快捷键的方法(一键u盘启
还不会用U盘装XP系统的童鞋们可以下载这个来看看喔!很简单的教程,也许会对你有帮助呢~ 专业文档 专业文档是百度文库认证用户/机构上传的专业性文档,文库VIP用户或购买
U盘一个、U盘启动盘制作工具——U大师U盘启动盘制作工具、XP系统镜像文件 步骤: 使用U大师U盘启动盘制作工具制作的启动盘有两种Ghost方式
u盘装win7系统。其实,方法很简单。此文就来教大家用u盘启动盘实现xp更换win7系统。 u盘启动盘插到电脑USB插口,重重启电脑是,同时按按下启动
u大师启动u盘安装WindowsXP系统(PE专用版) 专业文档 专业文档是百度文库认证用户/机构上传的专业性文档,文库VIP用户或购买专业文档下载特权礼包的其他会员用户可用专
2.Windows xp系统镜像一个。(Windows xp系统镜像下载后直接复制到u盘启动盘的GH 3、进入u盘装机大师主菜单界面后,选择【01】运行U盘大师

u盘怎么安装原版winxp u启动u盘安装原版xp系
450x247 - 9KB - JPEG

用u大师wìnpe制做启动u盘安装xp系统详解.p
960x720 - 79KB - JPEG

U盘启动安装GhostXP操作系统
571x430 - 67KB - JPEG

制作U大师U盘启动盘安装双系统 XP下装WIN7
500x371 - 154KB - PNG

U盘系统大师 胜创4G 系统u盘 启动优盘安装XP
300x300 - 30KB - JPEG

快启动怎么安装xp系统 快启动U盘装xp系统图文
439x431 - 29KB - PNG

制作U大师U盘启动盘安装双系统 XP下装WIN7
500x371 - 159KB - PNG

制作U大师U盘启动盘安装双系统 XP下装WIN7
500x371 - 208KB - PNG
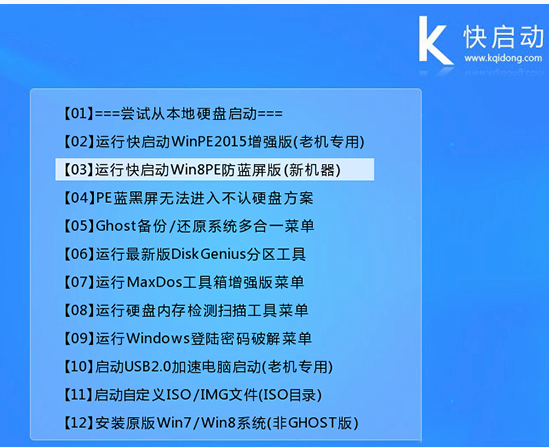
快启动怎么安装xp系统 快启动U盘装xp系统图文
549x447 - 240KB - PNG

我用的Uiso 做的启动U盘,在写入xp系统镜像时
500x206 - 20KB - JPEG

u启动一键u盘安装windowsXP系统
893x468 - 205KB - PNG

(u大师启动u盘安装windowsxp原版系统操作过
141x200 - 5KB - PNG
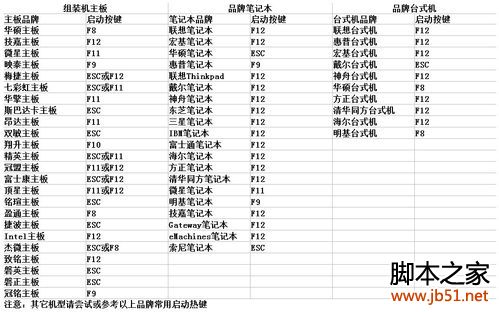
用u盘安装win7系统及XP系统(图文详解)
499x312 - 43KB - JPEG

U盘安装上网本XP系统教程图解_系统天堂
500x334 - 17KB - JPEG

(U大师U盘启动盘制作苹果电脑装XP系统图解
141x200 - 5KB - PNG