什么是u盘安装原版win7系统?怎样使用u盘安装原版win7系统?如何使用u深度u盘启动盘制作工具制作好的启动u盘重装原版win7系统?通过以下所介绍的u盘安装原版win7系统教
其实有U盘启动盘的用户也可以在PE下安装Win7安装版(原版),内置的一键装机工具已经 在里面找到我们下载到的那个原版win7系统镜像包,刚才已
下载了Win7系统安装版(Windows7原版)确不知道如何安装?这里Win7系统之家小编分享下Win7安装版u盘安装教程其实真的很简单。Win7安装版u盘安装
用U盘装Win7系统第三步——用虚拟光驱加载Win7镜像 在这里先说明一下,要安装Win7系统,都需要一个Win7系统的镜像文件,这个镜像文件可以来自
至此u盘装win7 64位安装版系统教程就结束了,小编也圆满完成了任务,顺便趁着中秋节,小编也使用u盘安装纯净版win7系统,杠杠的,最后在这里要感谢大家一路上的支持和陪伴,小
U盘装原版win7系统的详细操作步骤,和平常不同的是还需要进行分区转换,若想要继续使用gpt分区则需要制作uefi版快启动U盘启动盘,通过uefi模式

如何u盘安装win7系统教程
500x365 - 56KB - JPEG

抛开光驱装系统 U盘制作Win7系统教程
500x367 - 107KB - JPEG

老毛桃u盘装win7系统教程图解
417x306 - 138KB - PNG

怎么用u盘装win7系统教程以大白菜为例(2)_软
554x415 - 34KB - JPEG

老毛桃u盘装系统win7软件USB启动维护盘制作
800x600 - 55KB - JPEG

联想笔记本U盘装Win7系统教程,全过程图文分
614x429 - 81KB - JPEG

U盘装系统之安装原版Win7系统
1056x800 - 163KB - JPEG

没有光驱照样安装Win7!U盘装系统教程(4)
500x375 - 25KB - JPEG

天意Win7pe(U盘PE系统) v3.3精简安装版下载
547x430 - 159KB - JPEG

怎么用U盘装系统,u盘装win7系统教程
501x364 - 77KB - JPEG

联想笔记本U盘装Win7系统教程,全过程图文分
612x458 - 27KB - JPEG

怎么用U盘装系统,u盘装win7系统教程
501x372 - 92KB - JPEG

怎么用u盘装win7系统教程以大白菜为例(2)
553x415 - 13KB - JPEG
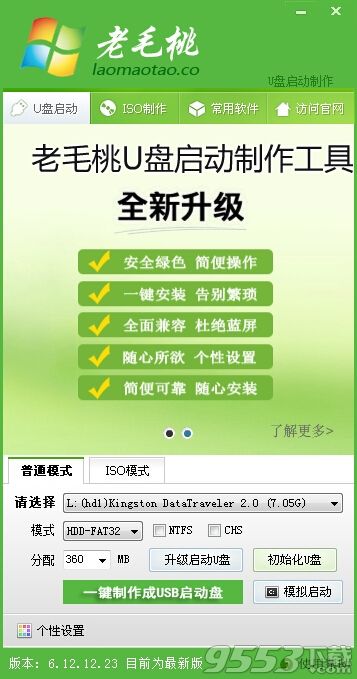
老毛桃u盘启动盘装系统制作u盘一键装WIN7系
357x679 - 50KB - JPEG

如何用u盘装win7系统
577x425 - 59KB - JPEG