win7旗舰版、win7纯净版, 独特的Aero效果已经强大功能无不让人称赞。那么你还在犹豫什么,趁着双节假日的时间开始整装焕发,本编教大家 u盘重
win7系统是现在用户量最多的系统,win7相比winxp性能提升了不少,运行更加流畅,很多人都不知道怎么用U盘装win7系统,现在我就详细给大家介绍一
设置U盘为第一启动。系统就会自动安装系统,中间可能会重启几次。中间省略几张截图,用户可以根据自己的情况来选择。 如果是豆豆系统下载的win7系统一般是免费激活,或者
U盘装win7系统其实很不是很难,怎么windows7系统重装,通过win7u盘系统下载U盘启动工具再根据这个U盘安装win7系统教程即可.U盘装
安装系统有很多种,U盘安装,在线安装,简单教一下U盘怎么安装Win7系统。工具/原料电脑U深度win7系统镜像包U盘方法/步骤1:在百度搜索下载【U
u盘了,重启系统继续安装,我们无需进行操作,等待完成即可,最终进入系统桌面前还会重启一次,如下图所示: 方法/步骤8: 以上就是戴尔笔记本安装

U盘安装Win7系统教程(4)
612x408 - 31KB - JPEG

如何u盘安装win7系统教程
500x365 - 56KB - JPEG

如何u盘安装win7系统教程
500x365 - 65KB - JPEG

抛开光驱装系统 U盘制作Win7系统教程
500x367 - 107KB - JPEG

怎么用u盘装win7系统教程以大白菜为例(2)_软
554x415 - 34KB - JPEG

巧用U盘在win8PE下安装win7系统的教程(2)
600x393 - 61KB - JPEG

联想笔记本U盘装Win7系统教程,全过程图文分
614x429 - 81KB - JPEG

U盘安装Win7系统教程(4)
612x459 - 24KB - JPEG

没有光驱照样安装Win7!U盘装系统教程(4)
500x375 - 25KB - JPEG

口袋U盘PE安装Ghost Win7系统操作步骤
640x480 - 10KB - PNG
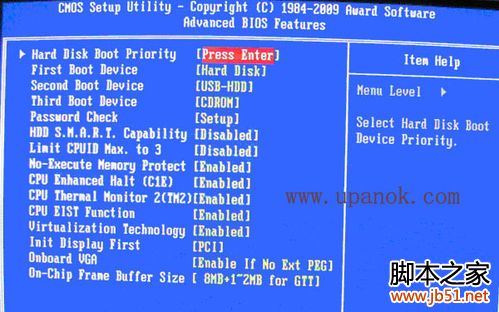
用u盘安装win7系统及XP系统(图文详解)
499x312 - 42KB - JPEG

u启动一键u盘安装Ghost Win7系统教程
800x600 - 73KB - JPEG

联想笔记本U盘装Win7系统教程,全过程图文分
612x458 - 27KB - JPEG

使用u启动u盘安装win7和win8双系统教程
892x473 - 213KB - PNG

win732位重装系统U盘安装图文教程
460x340 - 230KB - PNG