u盘安装win10系统图文操作教程,就能自己轻松的完成一键u盘重装win10系统!不信?那你 1、打开启动U盘,进入“GHO”文件夹。将下载好的WIN8 ISO/GHO镜像拷贝到此目录。
安装好之后就会有下面的界面,你可以选择等10秒钟自动重启,或者是点击立即重启,等电脑黑屏之后,将U盘拔掉,不要拔早了,可能会造成系统损坏(会安装失败的);也不要迟拔,因为
10、最后系统安装完成,U大师提醒各位网友,系统重装,系统安装windows XP WIN7 WIN8.1 WIN10等装机系统时,使用U大师U盘启动制作工具制作好的U盘,能方便帮助你完成系统
win10自问世以来,很多人开始升级安装win10系统。那么怎么使用u盘来安装ghost版win ①准备一个使用通用pe软件制作好的u盘启动盘一个(最好10G以上的空的U盘),关于如何
U盘没有格式化过建议在这里格式化一次,如果有则可以不操作,点击【写入】6,确认要写入文件到U盘内,这样U盘内的所有资料会被擦除。点击【确认】7,这样把WIN10的系统文
或者原系统以及损坏,不能使用这些情况下,一般都是选择重装系统,以前流 U盘制作启动盘方法/步骤1:首先下载原版的win 更多 如何使用U盘重装
你好,你可以下载操作系统的镜像文件,一般情况下,这种文件为ISO,你只需将其下载并解压缩到除C盘外的磁盘,完成后,一般会是这样的界面 然后双击setup便进入了熟悉的Windows10系统安装界面。按照提示操作即可。
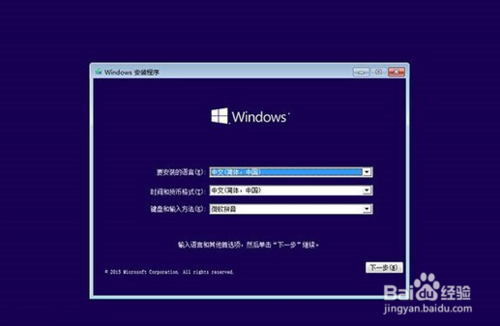
U盘重装win10系统图文教程
500x326 - 78KB - PNG
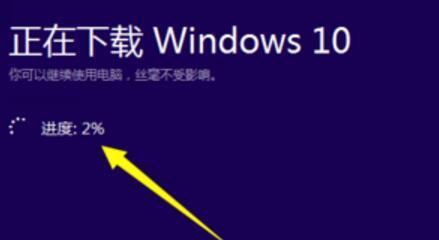
u盘重装win10系统图文教程_360问答
439x240 - 7KB - JPEG
![老毛桃装win10 U盘安装图文教程[多图] - Wind](http://img2.vipcn.com/newimg/201410/201410109114629258.png)
老毛桃装win10 U盘安装图文教程[多图] - Wind
812x652 - 321KB - JPEG
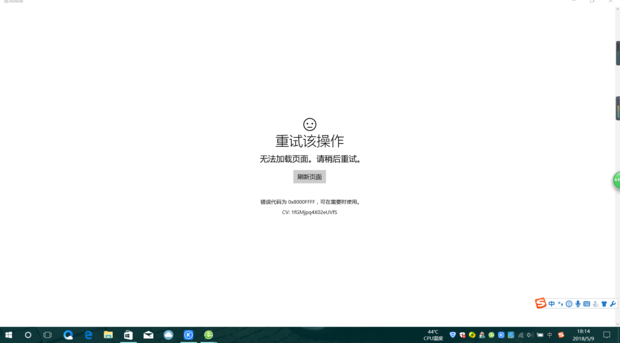
为什么电脑重装系统以后系统自带应用会没有连
620x343 - 30KB - PNG
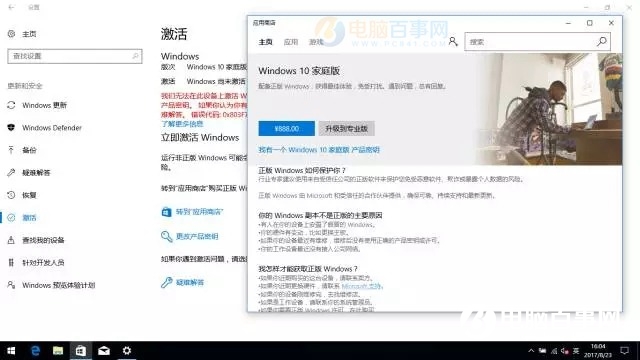
惠普笔记本U盘装Win10系统图文教程 10分钟学
640x360 - 91KB - JPEG

联想笔记本怎么用U盘重装win10系统
383x248 - 7KB - JPEG
老毛桃U盘重装Win10系统的详细教程
640x485 - 20KB - JPEG

Win10系统重装u盘启动设置技巧
592x365 - 56KB - JPEG
没有U盘,没有光盘,轻松重装Win10系统
640x463 - 52KB - JPEG
没有U盘,没有光盘,轻松重装Win10系统
640x463 - 39KB - JPEG

大白菜u盘安装win10系统图文教程
523x343 - 287KB - PNG
没有U盘,没有光盘,轻松重装Win10系统
640x347 - 46KB - JPEG

小编详解u盘怎么重装win10系统
653x710 - 173KB - PNG

win7系统u盘_重装系统u盘win7_u盘系统盘xp w
640x637 - 84KB - JPEG

用U盘重装win10系统
505x361 - 23KB - JPEG