win10自问世以来,很多人开始升级安装win10系统。那么怎么使用u盘来安装ghost版win ①准备一个使用通用pe软件制作好的u盘启动盘一个(最好10G以上的空的U盘),关于如何
怎样使用u盘装ghost win10系统?此教程详细介绍如何使用快启动u盘装windows10系统 ghost win10即宣布大功告成。如图所示: Win8PE 选择系统盘 选择浏览 选择镜像文件 点
至此,u盘安装ghost win10的操作就算大功告成了!如果有朋友正在为不知怎么安装win10系统而犯愁的话,不妨按照上面的步骤制作一个老毛桃启动u盘进行安装。
第一步:将GHOST WIN10系统(ISO或GHO)镜像复制到U盘 1、打开启动U盘,进入“GHO”文件夹。将下载好的WIN8 ISO/GHO镜像拷贝到此目录。由于ISO/GHO文件通常都比较
ghost版win10,你知道吗?下面以图文的形式与大家分享下U盘安装Ghost版Win10系统过 小编这里用的了一个工具就是925一键重装系统。 1、启动925U盘启动系统进入桌面后
系统之家ghost win10 64位专业版U盘安装教程了。上面的教程已经非常清楚的告诉我们使用U盘安装系统之家windows10系统的方法了,所以网友们就
但你电脑无法开机,原系统进不去,没有光驱,没有光盘,盖大师U盘重装系统 如果GHOST重装恢复系统过程中,出现任何报错情况,那可能是你下载的w
菜鸟用U盘win10纯净版非ghost安装教程的全部内容介绍到此就结束了,如果是ghostwin10纯净版安装的话,会给用户带来非常多的不便,因为ghost系统
Ghost版的win10系统方法有很多的人都会,可以用简单的一键重装工具装,也可以用U盘进 4、 加载完后打开系统之家pe桌面的win系统安装工具 5

戴尔笔记本电脑用u盘ghost,win10重装win7系统
960x544 - 51KB - JPEG

U大侠U盘安装ghost win10图文教程
400x300 - 76KB - JPEG

华硕顽石3,FL5800L,预装的win10,我用老毛桃U
800x800 - 101KB - JPEG

华硕笔记本装ghost win10系统步骤
500x370 - 23KB - JPEG

华硕笔记本装ghost win10系统步骤
484x427 - 32KB - JPEG

华硕顽石3,FL5800L,预装的win10,我用老毛桃U
516x387 - 19KB - JPEG

华硕顽石3,FL5800L,预装的win10,我用老毛桃U
360x360 - 32KB - JPEG

大白菜u盘装系统教程(GHOST Win7\/Win10系统
922x691 - 92KB - JPEG

U盘装Win8系统安装盘_中关村ghost win8.1 32
1152x864 - 354KB - PNG
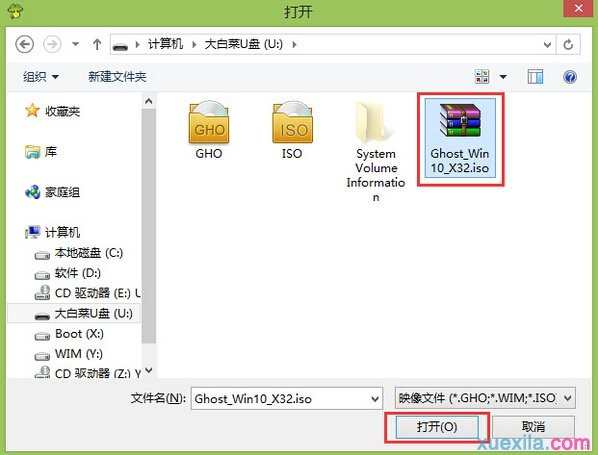
神舟笔记本怎么装ghost win10系统
598x455 - 30KB - JPEG

怎么用U盘重装原版win10系统|利用云骑士和u盘
600x436 - 83KB - JPEG

一键重装系统1.1.0.0官方版下载-一键GHOST-
600x461 - 30KB - JPEG

U盘启动盘一键重装win10系统详细教程
500x366 - 101KB - PNG

U盘怎么安装ghost win7系统_重装系统教程
640x481 - 56KB - JPEG

黑鲨U盘重装WIn10系统步骤
492x320 - 76KB - PNG