Ubuntu每年发布两个版本,目前最新正式版版本也升到了 16.04。Ubuntu 16.04开发代号 剩余出40G的空闲空间,这40G用于安装ubuntu。(不一定是40G,可以根据自己的需要划分
安装步骤主要有:下载Ubuntu系统--windows下磁盘分区--制作U盘启动--安装Ubuntu系统 纪念下2018.4.22成功安装win7+Ubuntu16.04 LTS双系统,希望大家多多给我意见,在底下
之前安装win7 + Ubuntu14.04双系统,后来换成win10用了一段时间后觉得有些卡,而且装双系统装了几次都成功,所以又换回了win7系统,并重新安装了win7+Ubuntu16.04双系统,并
本文以安装ubuntu 16.4为主;为什么不安装ubuntu18.04 ,太新并不一定就是最合适的最好 安装ubuntu 16.04 TLS 虽然ubuntu 18.04已经出来,但安装步骤差不多,这里以16.04演示!
以上所述是小编给大家介绍的Win7 U盘安装Ubuntu16.04双系统详细教程,希望对大家有所帮助,如果大家有任何疑问请给我留言,小编会及时回复大家的。在此也非常感谢大家对
Win7 U盘安装Ubuntu16.04双系统详细教程安装主要分为以下几步:一.下载Ubuntu 16.04镜像软件;二.制作U盘启动盘使用ultraISO;三.安装Ubuntu系统
win7安装在SSD上,在HHD上重新分区安装Ubuntu16.04,安装成功。返回win7后安装Ea 另外我发现安装完成后,提示我重启进入系统,此时U盘没有拔,重启后,也进不了ubuntu系
所以决定装个ubuntu(16.04LTS)双系统,并计划将ubuntu变为以后的主要使用系统。由于 之后点击安装Ubuntu。 2.联网 -建议选择不联网,软件什么的完全可以安装完了再弄。 3
Win7 U盘安装Ubuntu16.04双系统详细教程 共享文档 共享文档是百度文库用户免费上传的可与其他用户免费共享的文档,具体共享方式由上传人自由设定。了解文档类型 专业文

Win7 下U盘安装Ubuntu16.04 双系统详细图文教
493x500 - 146KB - PNG
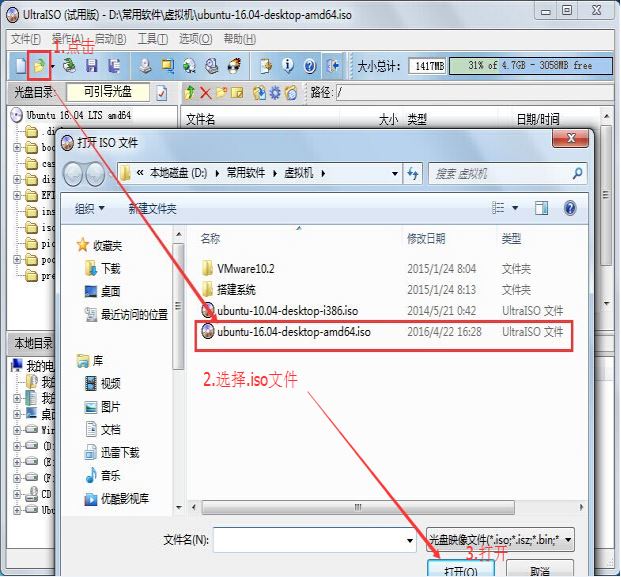
Win7 下U盘安装Ubuntu16.04 双系统详细图文教
621x577 - 75KB - JPEG
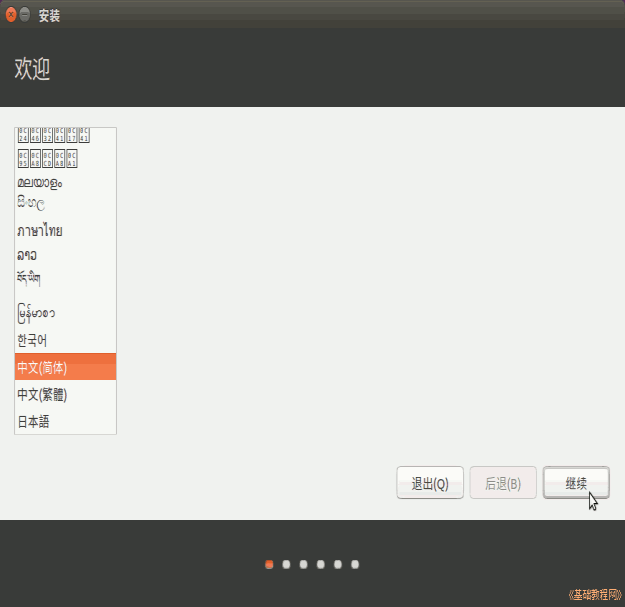
Win7 下U盘安装Ubuntu16.04 双系统详细图文教
625x607 - 39KB - PNG
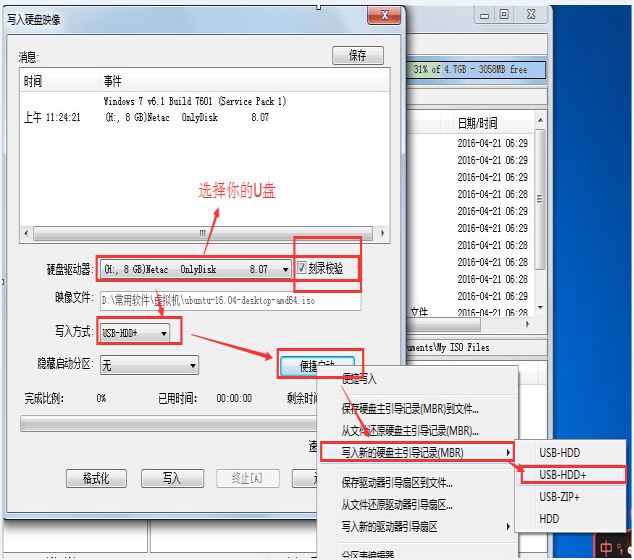
Win7 下U盘安装Ubuntu16.04 双系统详细图文教
634x560 - 68KB - JPEG
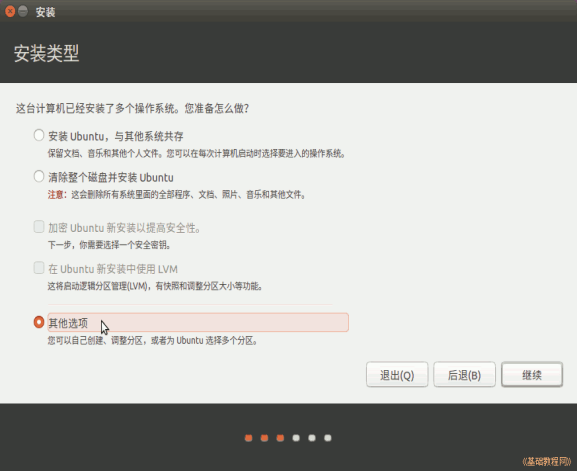
Win7 下U盘安装Ubuntu16.04 双系统详细图文教
577x471 - 76KB - PNG
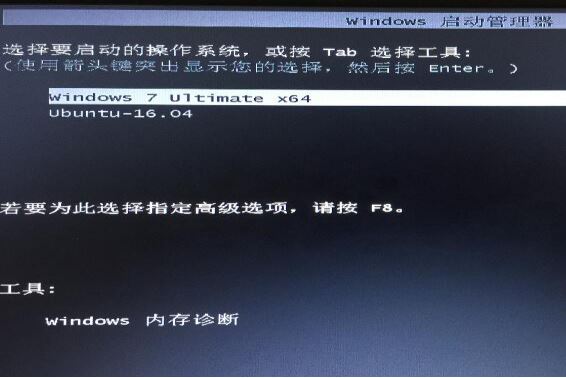
Win7 下U盘安装Ubuntu16.04 双系统详细图文教
566x378 - 29KB - JPEG

Win7 下U盘安装Ubuntu16.04 双系统详细图文教
558x403 - 39KB - PNG
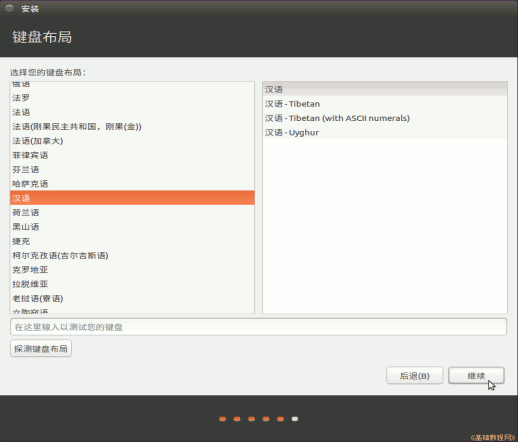
Win7 下U盘安装Ubuntu16.04 双系统详细图文教
519x443 - 44KB - PNG
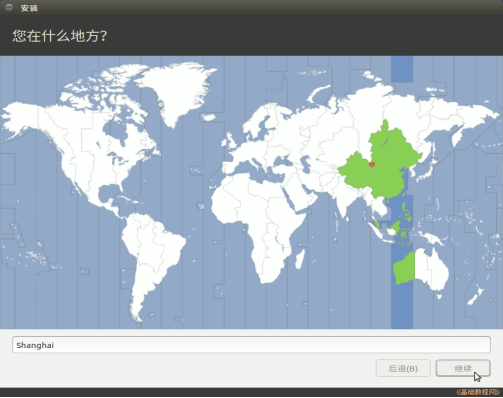
Win7 下U盘安装Ubuntu16.04 双系统详细图文教
503x398 - 97KB - PNG
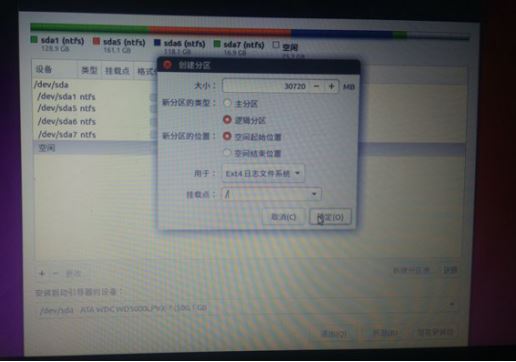
Win7 下U盘安装Ubuntu16.04 双系统详细图文教
516x362 - 21KB - JPEG

Win7 下U盘安装Ubuntu16.04 双系统详细图文教
492x395 - 22KB - JPEG

Win7 下U盘安装Ubuntu16.04 双系统详细图文教
402x425 - 78KB - PNG
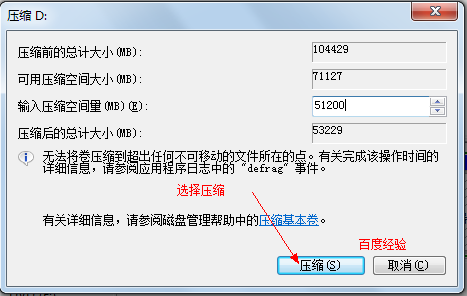
Win7 下U盘安装Ubuntu16.04 双系统详细图文教
467x296 - 31KB - PNG
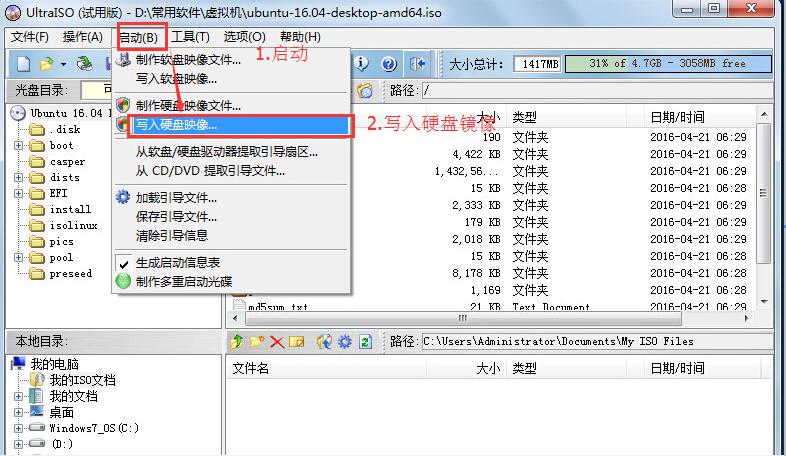
Win7下使用U盘安装Ubuntu16.04双系统 - Linu
786x456 - 83KB - JPEG
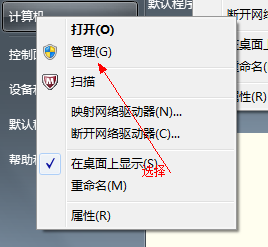
Win7 下U盘安装Ubuntu16.04 双系统详细图文教
268x247 - 24KB - PNG