小白一键重装系统是一款傻瓜式的一键重装系统软件,支持在线一键重装xp/win7/win8/win10系统,电脑重装系统步骤简单好用,任何人都可以给电脑重装系统,小白一键系统重装
这里给大家介绍使用小白一键重装系统软件来制作U盘启动盘的方法,适合所有用户,小白也可以自己制作U盘PE来重装系统。 小白,让重装系统变得简单 温馨提示:可正常开机的
小白,让重装系统变得简单 温馨提示:可正常开机的电脑,请用在线重装方法,可直接重装您 U盘安装系统前准备工具:已经制作好U盘启动盘(小编推荐网友们使用小白一键u盘装系统
Windows10系统是微软最后的一个独立版本的Windows系统,以后的更新将在win10上更新完善系统,越来越多的用户重装升级win10系统,小白一键U盘装系统可以帮助你使用U盘
Win7系统可以是现在玩游戏及日常工作使用最多的系统,小白一键重装系统可以帮助大家轻松地重装系统,但是在电脑不能进入系统或需要更改系统分区时就需要用U盘重装系统
1、打开小白一键重装系统,点击“U盘启动”,选择“U盘模式” 2、选择U盘的PE版本,有“菜鸟版、标准版、豪华版”,在这里小编选择标准版 3、选中U盘,选择自定义参数,模式
3、选择完点击【一键制作启动U盘】按钮会弹出【格式化】窗口,以下会有2种选项选择 10、最后来试验下U盘启动的最大作用 –重装系统!大家只需打开桌面上的小白PE安装

小白如何一键重装系统 怎么使用U盘重装系统
600x338 - 39KB - JPEG

小白如何一键重装系统 使用u盘重装系统的方法
600x380 - 150KB - JPEG

小白如何一键重装系统 使用u盘重装系统的方法
600x1067 - 245KB - JPEG

小白一键重装系统,无需U盘和下载镜像|黑马三
808x272 - 21KB - JPEG
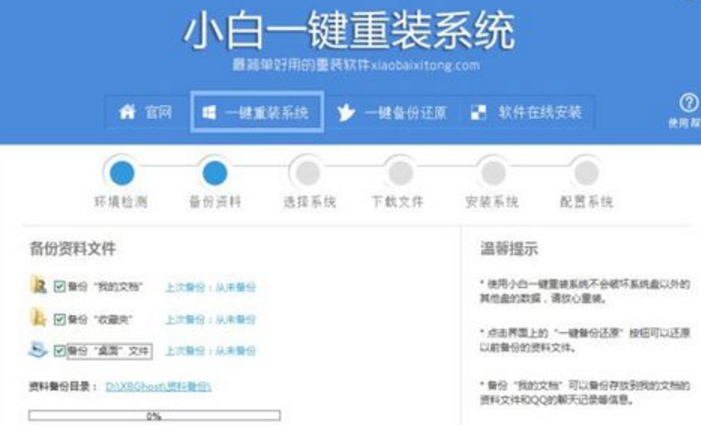
小白一键重装系统win7旗舰版下载(重装系统软
701x425 - 264KB - PNG
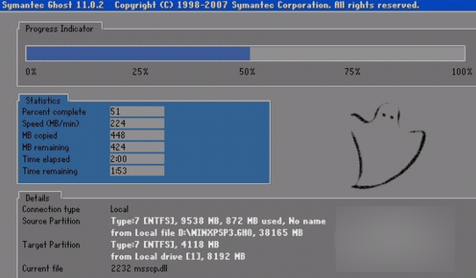
小白一键重装系统
476x278 - 174KB - PNG
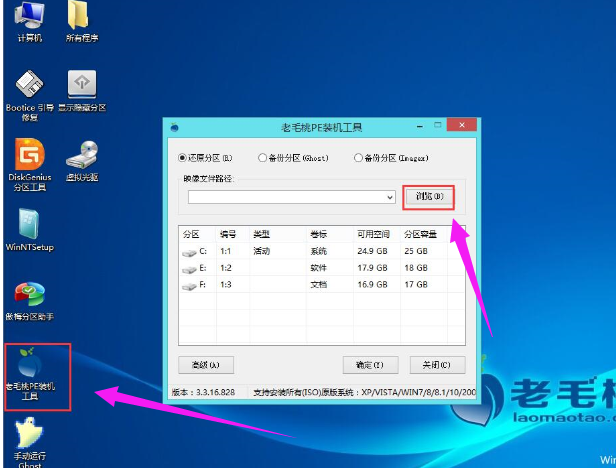
小白一键重装系统
616x468 - 172KB - PNG

小白如何一键重装系统 使用u盘重装系统的方法
920x579 - 156KB - PNG

小白如何一键重装系统 使用u盘重装系统的方法
920x579 - 149KB - PNG

小白如何一键重装系统 使用u盘重装系统的方法
920x579 - 183KB - PNG

小白如何一键重装系统 使用u盘重装系统的方法
920x579 - 162KB - PNG

小白如何一键重装系统 使用u盘重装系统的方法
920x579 - 170KB - PNG

小白如何一键重装系统 使用u盘重装系统的方法
600x338 - 98KB - JPEG

小白如何一键重装系统 使用u盘重装系统的方法
920x579 - 156KB - PNG

小白如何一键重装系统 使用u盘重装系统的方法
920x579 - 177KB - PNG