小白一键重装系统是一款傻瓜式的一键重装系统软件,支持在线一键重装xp/win7/win8/win10系统,电脑重装系统步骤简单好用,任何人都可以给电脑重装系统,小白一键系统重装
1、下载小白一键重装系统,在打开之前先退出杀毒软件,避免杀毒软件阻拦操作步骤。 2、打开小白一键重装系统,点击【一键装机】,在这里,小编选择【系统新装】,如下图所示:
小白一键重装系统工具是一款全新的一键GHOST重装系统软件,本软件为绿色版本,无需安装,无需U盘,更不需光驱、光盘,window系统镜像采用云高速同步下载功能,真真正正实现
U盘装系统图文教程 第一步:从我们的官网下载系统重装专家,已经下载的可以直接打开。 小白一键装机,如果没有自动打开就手动打开。打开会自动选择U盘里的系统镜像,如果没
这里给大家介绍使用小白一键重装系统软件来制作U盘启动盘的方法,适合所有用户,小白也可以自己制作U盘PE来重装系统。 小白,让重装系统变得简单 温馨提示:可正常开机的
安装系统是一个看起来很复杂的技术活,但是自从有了小白一键重装系统后,安装系统变得如此简单快捷,任何人哪怕你没有任何技术基础都能自己动手一键安装系统。方法/步骤
简介:《小白一键重装系统教程》是一款Android平台的应用。应用介绍工具是一款最新的一键重装工具,使用无需安装
为了满足网友们使用u盘安装装系统的需求,小白特意出巨资研发了小白一键u盘装系统工具。相信网友们现在都已经迫不及待的想要下载安装使用小白一键重装系统,那么下载后
你还在为系统重装而烦恼吗,还在为如何用光驱、U盘重装系统纠结吗?小白一键重装系统软件为你轻松搞定,让你的电脑随时保持最佳状态。下面请和小编一起来了解小白一键重装系统怎么用吧。 首先打开小白一键重装系统v5.1,简却却又不乏时尚的界面,让人感觉重装系统也是可以这么潮。主界面有一排功能按钮,包括官网、一键重装、一键备份还原、软件在线安装等排开,软件打开默认是一键重装系统界面,这也是它最核心的功能,点击“立即重装系统”进入自动检测系统环境界面。 这一步骤是对电脑软、硬件环境进行一个基本的检测,确保适合系统重装。左侧是检测的项目进度;右侧是系统版本、磁盘系统,小白软件会自动识别电脑上的最大磁盘为系统下载、文件备份还原的路径并生成XBGhost目录,非常人性化。 系统的下载样式基本延续了传统的风格,系统版本、更新时间以及文件大小整齐有序地排开,大家根据自己的需求和配置情况选择合适的版本点击“安装此系统”即可跳转到系统下载进度界面; 系统文件下载是大家最关心的问题了,这个小白做得也是非常棒的一点,只要客户端的网络给力,下载速度基本自然会很快。下载完毕后提示重启安装,基本剩下的就是软件自动完成的了,
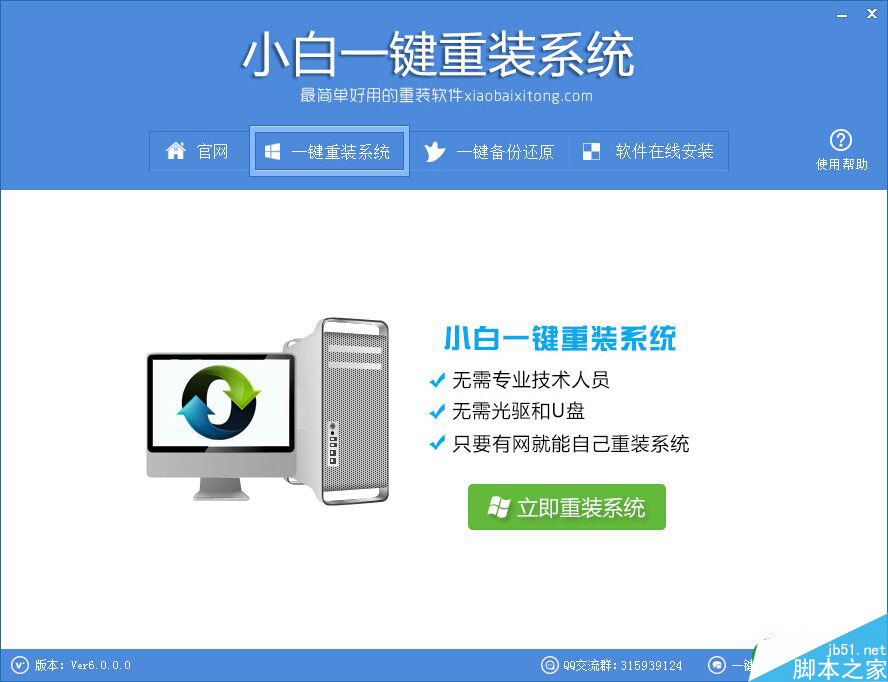
小白一键重装系统教程 小白一键重装系统好吗
888x682 - 137KB - JPEG

小白一键重装系统
300x213 - 160KB - PNG
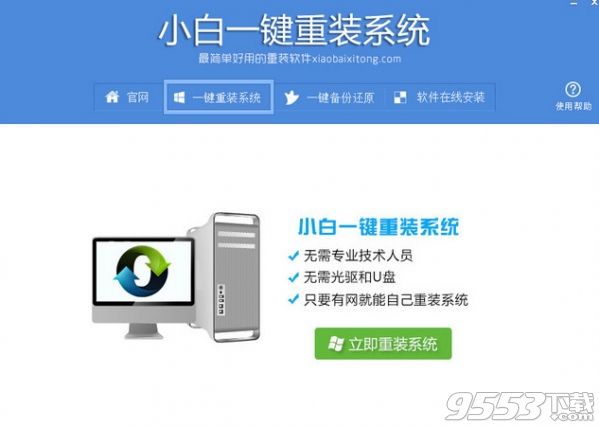
电脑一键重装系统|小白一键重装系统 v10.0.00
599x426 - 26KB - JPEG

系统重装软件:小白一键重装系统工具
339x305 - 77KB - PNG

小白一键重装系统win10教程 - 系统天堂文章中
1024x768 - 275KB - PNG

【精品】小白一键重装系统详细图解教程
488x316 - 35KB - JPEG

小白一键重装系统win10教程 - 系统天堂文章中
1024x768 - 20KB - PNG

小白一键重装系统win10教程
1024x768 - 318KB - PNG

大神教你小白一键重装系统
578x361 - 68KB - PNG

小白如何一键重装系统 怎么使用U盘重装系统
600x338 - 39KB - JPEG
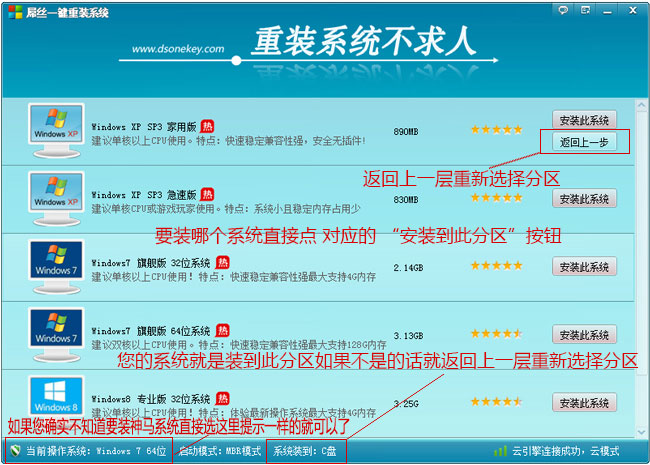
用屌丝一键重装系统软件为XP、win7、win8等
650x465 - 101KB - JPEG

电脑重装系统_小白一键重装系统_电脑怎么重
510x275 - 30KB - JPEG
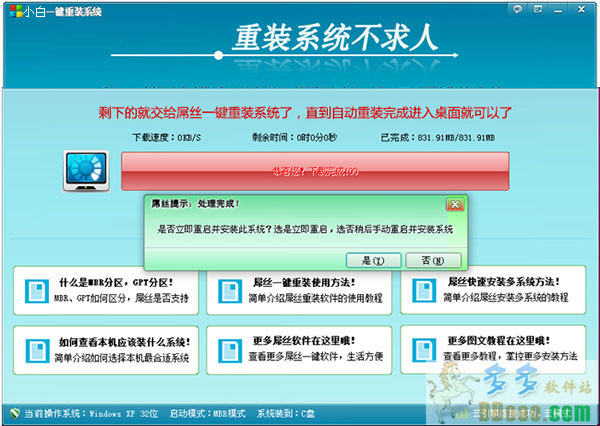
小白一键重装系统 v10.0.0.6尊享版
600x426 - 72KB - JPEG

小白一键重装系统图文教程!_软件应用论坛_太
500x247 - 19KB - JPEG

小白一键重装系统,小编告诉你小白怎么一键重
523x365 - 61KB - PNG