win10系统是微软发布的最后一个独立的windows系统,后续的版本将会通过在线更新的形式出现。所以大家用小白在线一键装机实现win10系统的更换也是非常符合时下国际的
win10以云匹配、云加速、自动备份、自动还原功能等最新技术服务于万千系统装机用 win10系统重装大师(www.win10xitong.cc)是一款简单好用的系统重装软件,win10一键重
小白一键重装系统是一款傻瓜式的一键重装系统软件,支持在线一键重装xp/win7/win8/win10系统,电脑重装系统步骤简单好用,任何人都可以给电脑重装系统,小白一键系统重装
综上所述的全部内容就是小编带来的一键装机win10系统的教程了,上面的教程已经非常清楚的把一键重装windows10系统的方法带给大家了,大家都可以看着上面的教程安装好用
七、系统安装完成后,再次重启进行系统的部署,部署完成后系统安装完成。 以上就是黑鲨装机大师一键重装win10系统教程。如果想要体验最新的win
6:win10系统下载完成后,则是会有“系统即将重新启动”的提示的。电脑重启后则是会进行win10系统重装了。重装期间是会自动安装电脑硬件驱动以及进行系统激活 装机吧一
运行U深度Win8PE装机维护版(新机器),按回车键确认。如下图所示: 方法/步骤2: 登录到 返回到一键还原精灵工具窗口,选择作为win10系统的系统
那就是软媒硬盘装机。无论是安装Win7/Win8双系统、Win7/Win10双系统,还是格式化C 可以方便的在系统安装完成后,使用“软件管家”方便的安
2、打开小白一键重装系统,点击【一键装机】,在这里,小编选择【系统新装】,如下图所 上面介绍了小白一键重装系统win10的详细步骤,相信用户

如何使用韩博士装机大师一键重装系统win10
920x671 - 257KB - PNG

好装机一键重装系统win10详细步骤和方法
500x344 - 21KB - JPEG

装机员U盘一键还原安装原版WIN 10系统-装机
800x600 - 491KB - PNG

宏碁f5-572g笔记本一键安装win10系统教程
477x437 - 68KB - JPEG

萌客 手机电脑两用纯净版重装系统一键快速装
790x754 - 113KB - JPEG

360一键装机win10系统
500x292 - 45KB - JPEG
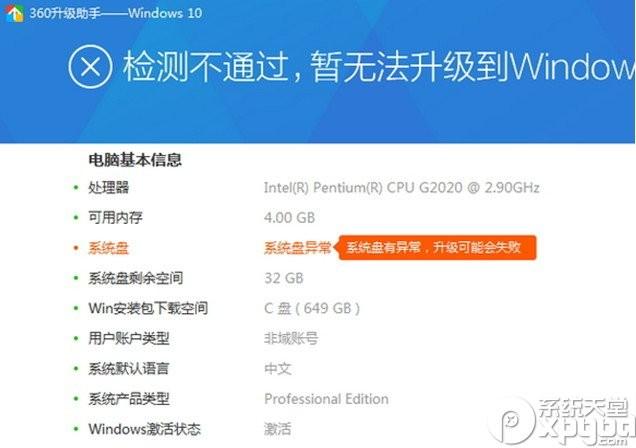
360一键装机win10系统
500x352 - 17KB - JPEG

好装机一键重装系统win10详细步骤和方法
500x375 - 84KB - PNG

好装机一键重装系统win10详细步骤和方法
500x375 - 16KB - JPEG

萌客 手机电脑两用纯净版重装系统一键快速装
495x404 - 99KB - JPEG

系统u盘, 一键装机XP win7 win8 win10双启动优
500x500 - 33KB - JPEG

如何使用韩博士装机大师一键重装系统win10
920x670 - 231KB - PNG

好装机一键重装系统win10详细步骤和方法
500x344 - 26KB - JPEG

好装机一键重装系统win10详细步骤和方法
500x344 - 25KB - JPEG

好装机一键重装系统win10详细步骤和方法
500x344 - 17KB - JPEG