无法开机的电脑,请准备好U盘和一台好的电脑,用小白重装您的电脑 电脑维修员来解决这个问题吧.不过,这里我们要为大家介绍如何用U盘安装系统
组装的台式电脑还是不错的,只要各个硬件不冲突可以兼容,那么就没问题的,而且组装的硬件配置比一体机的配置要高,至于u盘安装系统,这个需要把u盘制作成启动盘,然后下载系
用u盘重装系统?今天小编就来为大家详解一键U盘装系统的具体解决步骤,千万不要错过 通过以上的步骤,便能为你的电脑成功一键u盘装系统了。
今天小编给你们带来u盘安装重装系统步骤图解,你们身边都有闲置的U盘吧,电脑系统出现问题的时候,就可以适用u盘重装系统了,u盘重装系统操作简单,重装系统成功率高,那么现
拿u盘电脑重装系统步骤详细图解,相信大家都听所过吧!不过很多人虽然有闲余的u盘,真正用u盘重装电脑系统的朋友却没有多少人,拿u盘电脑重装系统
先下载一个叫“老毛桃WinPE”的工具到硬盘里,再把U盘接在电脑上,把下载的ISO文件解压,解压后运行SETUP这个文件中的“PESETUP”然后按下面的步骤一步步来就可以
能不能在苹果电脑上安装Windows的系统呢?下面就让小编来详细的介绍下如何用U盘给 系统。 苹果电脑用U盘装Win7系统的详细步骤: 对广大苹果电
![如何用u盘装系统 u盘装系统教程教程[图解]](http://files.jb51.net/file_images/article/201210/2012100612572013.jpg)
如何用u盘装系统 u盘装系统教程教程[图解]
619x420 - 29KB - JPEG

怎么用U盘装系统,u盘装win7系统教程
501x372 - 92KB - JPEG
简单易懂!详细的电脑U盘装系统图文教程,工具
386x222 - 19KB - JPEG
![如何用u盘装系统 u盘装系统教程教程[图解]](http://files.jb51.net/file_images/article/201210/2012100612572011.jpg)
如何用u盘装系统 u盘装系统教程教程[图解]
619x466 - 59KB - JPEG
用U盘给旧电脑重装XP系统,自己摸索的:两大步
640x418 - 17KB - JPEG

联想笔记本U盘重装win7系统步骤详细图文教程
478x310 - 16KB - JPEG

华硕电脑u盘重装系统步骤是什么
600x448 - 43KB - JPEG
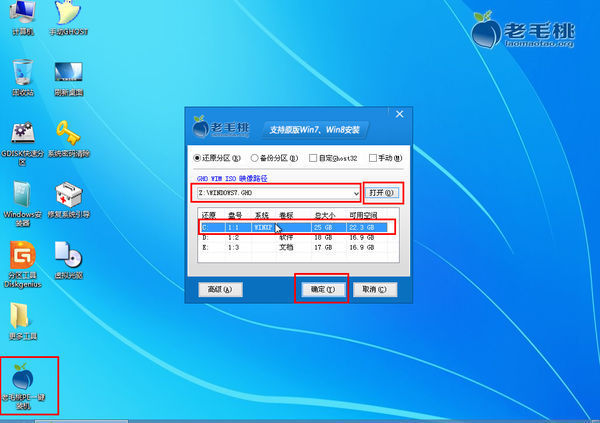
联想台式电脑怎样用u盘重装电脑系统win7
600x423 - 46KB - JPEG

电脑怎么用u盘重装系统_重装系统教程
488x331 - 201KB - PNG

谁知道用u盘装系统详细步骤
500x375 - 35KB - JPEG

华硕电脑用u盘如何装系统win7_重装系统教程
561x266 - 29KB - JPEG

笔记本电脑:海尔老机器装系统 用的老毛桃u盘启
500x371 - 60KB - JPEG

华硕电脑u盘重装系统步骤是什么
600x450 - 25KB - JPEG

电脑u盘重装系统_u盘启动盘安装系统教程。
500x377 - 9KB - JPEG

用u盘装系统图解教程 _ 安装XP系统
501x376 - 37KB - JPEG