以上就是使用U盘装机大师重装笔记本系统的具体操作步骤了,如果有不懂得地方可以访问U盘装机大师官方网站,我们还有更详细的介绍和问题处理
笔记本系统重装和台式机的重装原理和过程基本都是一样的,只要你拥有一个U盘启动盘 格式如果为GHO的请略过此步骤,在弹出的窗口界面中,鼠
强劲的性能,爆表的颜值当然也是厂商追逐的方向,而神舟笔记本可以说就是这一类目当中的佼佼者了。今天小编就为大家分享神舟笔记本一键U盘重装
开机先按F2进入BIOS 看到Advanced菜单下Fast Bios Mode,回车,吧Enabled更改为Disabled然后按F10保存退出 在按F2进入BIOS 看到BOOT里面选择您的U盘设置为第一启动
ThinkPad系列笔记本的BIOS设置 惠普系列笔记本的BIOS设置 笔记本通常可按ESC键或 当GHOST镜像恢复完毕后,即可重启进入重装系统。至此,用U盘安装操作系统完毕!你可
拿u盘电脑重装系统步骤详细图解,相信大家都听所过吧!不过很多人虽然有闲余的u盘,真正用u盘重装电脑系统的朋友却没有多少人,拿u盘电脑重装系统
好在小米笔记本并未如此,用的人也比较多,唯一让不满意的是小米笔记本预装的是win10系统,有些人一时难于适应想要重装成win7系统。那么,小米笔记
以前都是运用光驱驱动盘来装系统,现在渐渐的这种方法已经消失了,逐渐用u盘来安装系 选第4项,然后回车输入U盘的盘符,然后回车来到格式化步骤,按默认的设置,点“开始”就
生活中电脑容易碰到些许问题,比如电脑黑屏进不了系统、系统越用越卡慢、系统不支持各种工作软件游戏等等,这些情况都会让我们动了u盘系统重装

重装系统无法从cd-rom启动,100分奉上!
780x544 - 179KB - JPEG

联想笔记本U盘重装win7系统步骤详细图文教程
478x310 - 16KB - JPEG

神舟笔记本一键U盘重装系统教程图解_网络安
492x316 - 25KB - JPEG

华硕E402BP9400笔记本怎么用U盘重装系统教
500x242 - 27KB - JPEG

联想笔记本U盘装Win7系统教程,全过程图文分
612x458 - 27KB - JPEG

戴尔笔记本BIOSU盘重装系统教程图解
600x440 - 64KB - PNG

外星人笔记本一键U盘重装系统教程图解
490x305 - 10KB - JPEG

联想笔记本U盘装Win7系统教程,全过程图文分
614x429 - 81KB - JPEG
![如何用u盘装系统 u盘装系统教程教程[图解]](http://files.jb51.net/file_images/article/201210/2012100612572013.jpg)
如何用u盘装系统 u盘装系统教程教程[图解]
619x420 - 29KB - JPEG
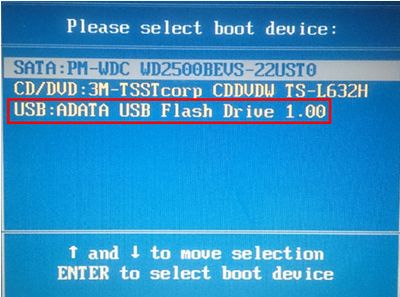
微软Surface Pro 3笔记本U盘重装系统win7详细
400x297 - 25KB - JPEG

抛开光驱装系统 U盘制作Win7系统教程
500x367 - 107KB - JPEG

iFUNK笔记本一键U盘重装系统教程图解
600x440 - 29KB - JPEG

神舟笔记本一键U盘重装系统教程图解
507x310 - 6KB - JPEG

戴睿笔记本一键U盘重装系统教程图解
600x440 - 230KB - JPEG

win732位重装系统U盘安装图文教程
460x340 - 230KB - PNG