如何用u盘安装win10系统?怎么用u盘安装win10系统?你只需要阅读完下文的一键u盘安 1、打开启动U盘,进入“GHO”文件夹。将下载好的WIN8 ISO/GHO镜像拷贝到此目录。
使用U盘安装系统已经非常普遍,最新的win10系统也是可以通过U盘安装,只要我们做好win10u盘安装盘,就能用于系统的维护和安装,很多人还不懂怎么做win10u盘安装盘,下面就
想重装系统,但配电脑的时又没有配光驱。所有只有用U盘安装系统了,如何制作U盘win系统的安装盘呢,笔者来分享一下教程。工具/原料UltroISO软
U盘内系统文件,也无法删除,比较安全,最后开始写入操作。5、耐心等待U盘启动盘制作完成,因为Win10系统较大,需要时间会多一点。等待刻录成功完成,u盘win10系统安装盘就
制作好Win10 U盘系统安装盘之后,我们需要在电脑的BIOS设置中把第一启动设备设置为U盘,设置后就可以从我们制作的Win10 U盘系统安装盘启动,从而显示系统安装界面开始
1下载win10的ISO文件 2制作这个安装盘需要下载UltraISO软碟通这个软件,怎么制作Win10的U盘安装盘 3右键点击UltraISO快捷方式--使用管理员权限运行,必须这样, 4启动后点击文件--打开, 5定位到win10的ISO文件打开, 6打开后,插入你的U盘。点击启动光盘--写入硬盘映像, 7点击写入按钮!如下所示 8写入前需要格式化U盘,单击确认按钮, 9正在写入。等待写入完成, 10写入完成,U盘的win10安装盘制作成功!
制作u盘系统安装盘的方法是什么?win10制作u盘系统安装盘方法是什么?如何制作u盘系 这里我们以下载到的最新64位Win10为例介绍,下载好的文
如何制作Win10 U盘启动安装盘 是不是下载完win10镜像文件却不知道如何安装系统呢,或者说你是个追求系统干净的同学呢,不想在原来的系统上直

用UltraISO制作win、linux的U盘系统安装盘 - w
500x219 - 23KB - PNG

华硕k505bp笔记本一键u盘安装win10系统教程
860x645 - 91KB - JPEG

老毛桃u盘启动盘制作工具怎么安装win10系统
488x365 - 71KB - PNG

Win10系统安装盘怎么做? 每日一答
640x473 - 72KB - JPEG

怎么做win10u盘安装盘|win10u盘安装盘制作方
600x436 - 256KB - PNG
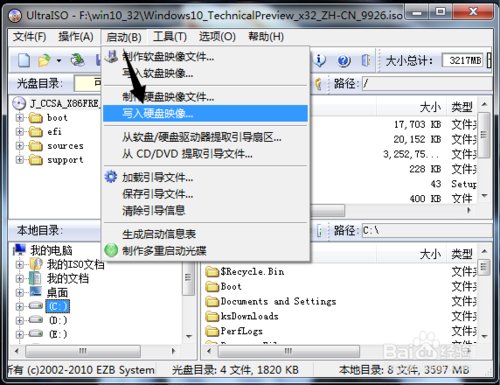
Win10安装U盘怎么做,怎么把系统ISO写入到U盘
500x385 - 53KB - JPEG
![老毛桃装win10 U盘安装图文教程[多图] - Wind](http://img2.vipcn.com/newimg/201410/201410109114629258.png)
老毛桃装win10 U盘安装图文教程[多图] - Wind
812x652 - 321KB - JPEG

Win10系统更新升级失败解决方法 Win10系统更
550x412 - 20KB - JPEG
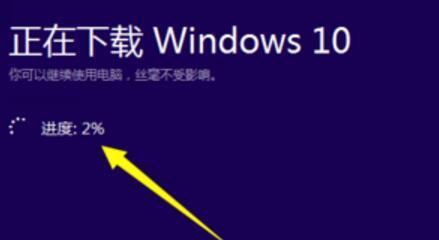
u盘重装win10系统图文教程_360问答
439x240 - 7KB - JPEG

怎么用u盘安装win10系统? u盘安装win10系统步
500x375 - 26KB - JPEG

怎么使用U盘安装Win10系统?U盘安装Win10图
546x313 - 102KB - PNG

如何制作Win10 U盘启动安装盘 - win7激活工具
500x317 - 37KB - JPEG
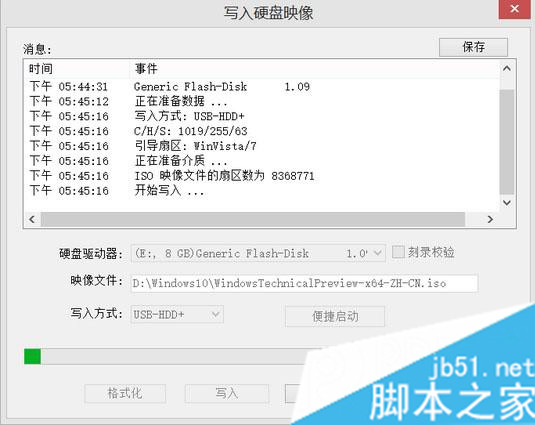
如何制作win10系统U盘安装盘 win10 iso镜像制
535x425 - 50KB - JPEG

大白菜u盘安装win10系统图文教程
530x244 - 225KB - PNG
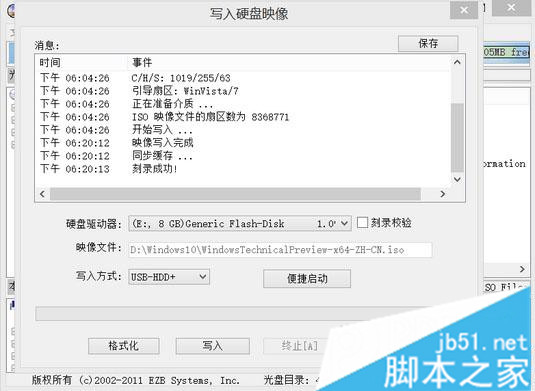
如何制作win10系统U盘安装盘 win10 iso镜像制
535x391 - 49KB - JPEG