小编就来为大家介绍ThinkPad T450笔记本U盘重装系统win10教程。 方法/步骤1: 首先我 进入到U盘装机大师主菜单界面后,选中 【03】启动Win8
这次手把手教大家如何从零开始重装系统。(*▔^▔*)超多图预警!(╬▔^▔)流量党瑟瑟发抖吧!(●′ω`●) 内个,既然大佬们都提出来了萌新们可以直接跳过此部分先回答一下大佬们的疑问。1.用微软官方办法我认为比PE简单易懂,而且是官方原版,所以做的是这个教程,并不是否认PE,刻录ISO等方法,这些方法反而兼容性更好,同样推荐使用。2.msdn等官方镜像网站系统来源同样是微软,各有优缺点,没必要为此争论。3.BIOS模式下的Windows只允许被装在MBR分区表下面。UEFI模式下的Windows只允许被装在GPT分区下。提示不让装会跟着提示格式化,格一下就可以了。4.win10系统内直接安装,高级启动以及重置等方法同样很好用,而且简单到不需要再专门出一个教程去教授,我提供的只是一个通用解决方法。萌新跳跃终点线哦,在这停顿!(●′ω`●) 接下来回答几个小白常见问题。 1.这是正版系统吗? 答:正版系统是指使用微软官方认可的渠道进行激活的系统,至于系统的来历不管是风林火山,MSDN还是微软寄过来的安装盘,只要是正规渠道激活,就是正版系统。 不过使用官方系统工具制作安装的系统,应该是和用微
来源:Win7之家浏览量: 次 2018-03-30 17:36 windows10系统是网友们特别爱使用的系 重装系统win10教程了,其实重装windows10系统还是非常简单
戴尔笔记本U盘重装win10系统,快速重装,解决电脑慢,卡死,中毒等问题,还您一个全新的windows系统!工具/原料U盘系统程序通用pe工具箱方法/步骤1:
10、重装win10完成,进入win10桌面。 上面介绍了小白一键重装系统win10的详细步骤,相信用户对电脑如何重装win10系统有了深入的认知,赶快给自
很多小白网友不懂得如何重装系统Win10的,对于使用U盘装系统法都觉得操作起来很复杂,又想自己重装系统Win10,下面是学习啦小编收集的关于Win
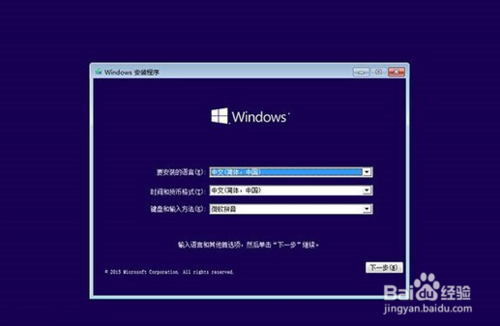
U盘重装win10系统图文教程
500x326 - 78KB - PNG

小白一键重装系统win10教程
1024x768 - 318KB - PNG

好装机一键重装系统win10详细步骤和方法
500x344 - 21KB - JPEG

联想拯救者win10重装win7系统教程
500x309 - 32KB - JPEG
老毛桃U盘重装Win10系统的详细教程
640x485 - 20KB - JPEG

小白一键重装系统win10教程 - 系统天堂文章中
1024x768 - 20KB - PNG

小白一键重装系统win10教程 - 系统天堂文章中
1024x768 - 275KB - PNG
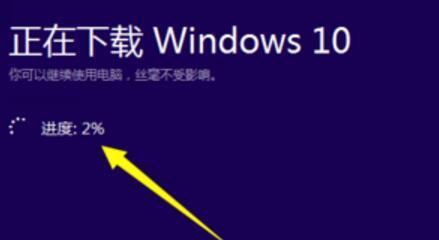
u盘重装win10系统图文教程_360问答
439x240 - 7KB - JPEG

win10\/win8.1双系统安装步骤
501x312 - 32KB - JPEG

电脑一键重装系统win10详细步骤(图文教程)
640x480 - 21KB - JPEG

全自动一键重装系统WIN10教程 - Win7之家
500x364 - 83KB - PNG

系统重装步骤 新手必看:Win10正式版安装方法
600x450 - 25KB - JPEG

win10系统安装KB4038788补丁后黑屏怎么解决
1600x900 - 85KB - JPEG
云骑士一键重装系统win10教程
640x481 - 23KB - JPEG
一看就懂,菜鸟Win10系统重装教程! - 今日头条
553x413 - 7KB - JPEG