uefi安装的win10怎么激活引导分区电脑分区的步骤:1、制作【u启动u盘启动盘】,并插在电脑上不拔出,重启电脑并按开机启动快捷键进入u启动主菜单界面,选择【02】u启动
将win10安装在mbr分区中需要两个主要的步骤:一、主板bios设置需要取消uefi模式设置 将硬盘分区表格式由GPT改为MBR。1、放入win10安装光盘。2、按SHIFT+F10呼出cm
第一步,首先进入桌面,鼠标右键单击"计算机"(也就是我的电脑),在弹出的下拉菜单中单击"管理",这时将会进入"计算机管理"窗口,这时点击"磁盘管理"就可以查看目前使用的电脑的硬盘空间和状况,单击管理。 第二步,单击磁盘管理,当我们进入了磁盘管理,将会在窗口下方看见,目前笔者的电脑可用的磁盘为系统盘C盘和主分区D盘,下面笔者将对D盘进行再分区,分出另外一个磁盘。 第三步,当我们确定了将要进行分区的磁盘后,在这个磁盘上单击鼠标右键,在弹出的下拉菜单中单击"压缩卷"。 第四步,在点击"压缩卷"后会弹出一个对话框。可以看到整个D盘大小约11GB,而目前整个D盘只剩下大约1GB的空间,那比如我想要新建一个500MB的逻辑分区,就在"输入压缩空间里"框里输入500(单位:MB)。(注意:输入的这个数字不能大于"可用压缩空间大小"里面的数字,否则不能操作下一步。)然后点击"压缩"。 第五部,在点击压缩后,下面会出现一个未分
(UEFI引导+GPT分区模式)工具/原料电脑U盘8GB及以上Win10原版镜像Disk Genius方法/步骤1:从MSDN下载原版Win10镜像 https://msdn.i 更多 U
下面将‘UEFI BOOT’设置为‘Enable’,F10回车保存,重启选择前面带UEFI字符的U盘 选择好U盘启动,启动后进入win10安装界面,设置语言、区域输入法这里直接默认点击下
就可以考虑在uefi模式引导下安装系统了工具/原料uefi版u启动盘win10系统镜像文件方法 uefi u盘安装win10使用教程 现在很多新电脑大都支持u

安装gpt格式win10需要msr分区吗_mac gpt分区
600x450 - 77KB - JPEG

如何在UEFI模式下安装win10系统
550x409 - 25KB - JPEG

超详细UEFI引导+GPT分区模式安装原版win10
580x435 - 36KB - JPEG

如何安装原版Win10_x6 4((UEFI引导+GPT分区
993x1404 - 103KB - PNG

如何安装原版Win10_x64((UEFI引导+GPT分区
435x621 - 95KB - PNG

超详细UEFI引导 GPT分区模式安装原版win10
580x496 - 30KB - JPEG

超详细UEFI引导+GPT分区模式安装原版win10
580x473 - 24KB - JPEG

超详细UEFI引导+GPT分区模式安装原版win10
580x412 - 31KB - JPEG
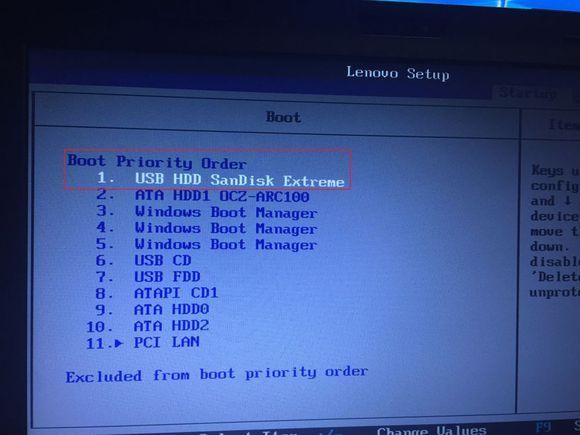
超详细UEFI引导+GPT分区模式安装win10教程
580x435 - 31KB - JPEG
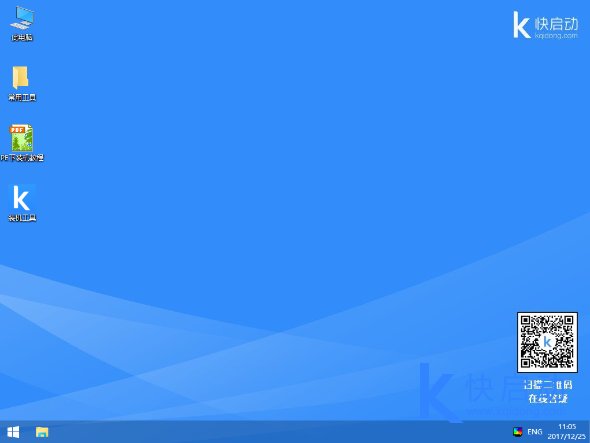
超详细UEFI引导+GPT分区模式安装win10教程
590x443 - 15KB - JPEG
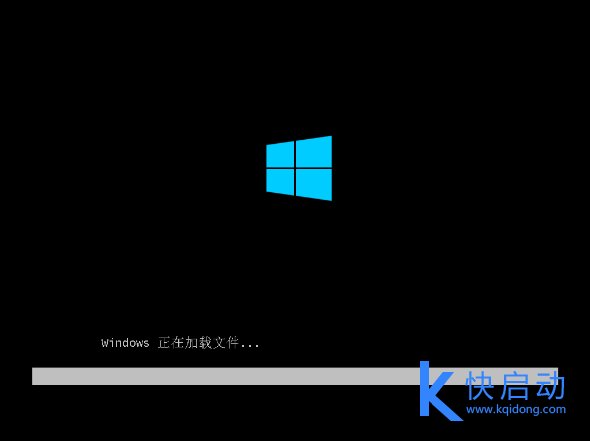
超详细UEFI引导+GPT分区模式安装win10教程
590x441 - 9KB - JPEG

超详细UEFI引导 GPT分区模式安装原版win10
580x814 - 70KB - JPEG

超详细UEFI引导 GPT分区模式安装原版win10
580x966 - 70KB - JPEG
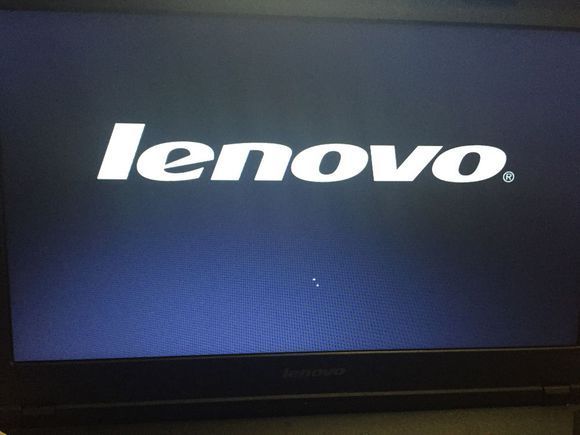
超详细UEFI引导+GPT分区模式安装win10教程
580x435 - 22KB - JPEG
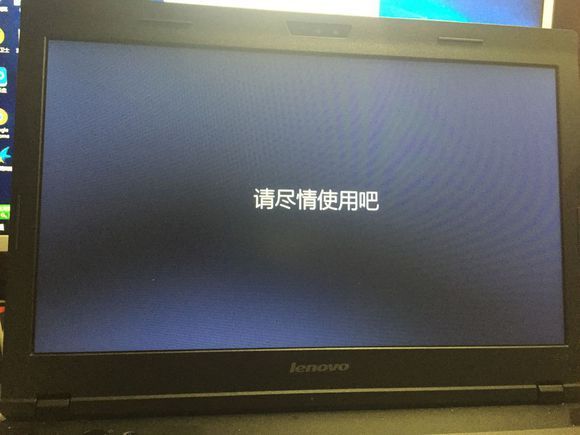
超详细UEFI引导+GPT分区模式安装win10教程
580x435 - 26KB - JPEG