来源:www.laomaotao.org时间:2016-07-08 10:18 有网友买了新电脑,预装系统不是win10,想给电脑换装成win10系统,但苦于不知道怎么操作,那借用uefi启动盘怎么安装win10系统
win10 U盘。值得一提的是,微软在Windows 8时代引入了一种名为UEFI的全新预启动加 启动加载机制,用于取代以往的BIOS,所以如果你按以前的方法制作U盘启动盘就不能启
分享一个win10,pe,uefi启动盘制作软件 Win764位旗舰版下载系统工具主题 论坛汇聚Win7系统下载激活工具主题 Win8.1系统下载中文版平板电脑主题 Win8.1平板电脑中文版系
制作win10 uefi启动盘步骤: 准备工具: 大白菜UEFI版u盘制作工具 具体步骤: 第一步 点击打开下载并且安装好的大白菜UEFI版u盘制作工具。如下图所示 第二步 切换到“ISO模
Windwos–制作Win10 UEFI启动盘(2) (Install.wim文件大于 4GB)(通用) 以此镜像为例 文件名 :cn_windows_10_consumer_editions_version_1809_updated_dec_2018_x64_dvd
启动盘,可现在的笔记本是uefi启动,而当我用软碟通将win10做成启动盘,电脑启动不了,非要將电脑设成blos才可启动,难道那一步错了吗,还是软碟通不可做成uefi启动盘 y2188bl 城
预装Win8.1系统的品牌机和笔记本电脑均是基于UEFI启动的。那么现在Win10正式版已 下面的“创建一个启动盘使用”默认选中的即是“ISO镜像”,然后点击右侧的磁盘图标
用U盘启动盘制作工具制作uefi模式下的win10启动盘,制作步骤如下:准备工具:1、uefi版老毛桃U盘启动盘制作工具2、win10系统镜像文件具体步骤:1、将u盘插入电脑USB接口,接着运行老毛桃u盘启动盘制作工具。打开工具主窗口后,可以在窗口左侧看到三种模式,在这里选择“iso模式”,然后点击“生成ISO镜像文件”,如下图所示: 2、Iso镜像制作完成后,点击“确定”按钮,如下图所示:3、返回主窗口,继续点击下方的“制作ISO启动u盘”按钮,如下图所示:4、随后会弹出写入硬盘映像窗口,只需在隐藏启动分区下拉菜单中选择“无”,然后点击“写入”即可,如下图所示:5、接着会弹出窗口提示u盘中的所有数据都将丢失,确认已经将重要数据做好备份后,点击“是”执行操作,如下图所示:6、接下来只需耐心等待写入硬盘映像操作完成即可,如下图所示:7、制作成功后,会弹出一个窗口询问是否启动电脑模拟器测试u盘,点击“是”,如下图所示:8、接着模拟启动器便会进入老毛桃主菜单页面,需要提醒大家的是,在电脑模拟器所所模拟出来的测试环境中请不要测试相应pe系统等其他功能。成功打开老毛桃主菜单页面后,按下键盘上的“

制作Win10 UEFI 启动盘
678x260 - 17KB - JPEG

制作Win10 UEFI 启动盘
640x260 - 19KB - JPEG

制作Win10 UEFI 启动盘
446x260 - 15KB - JPEG

制作Win10 UEFI 启动盘
678x260 - 62KB - PNG
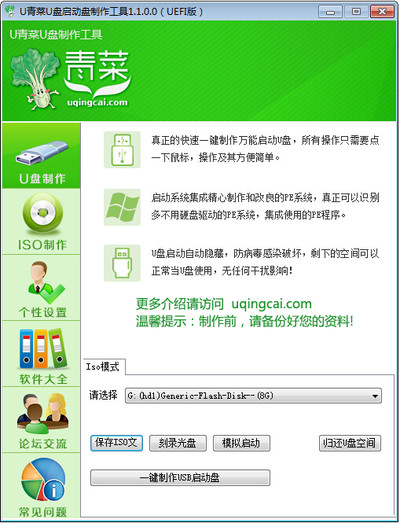
Win10 UEFI双启动 U盘启动盘制作工具_U青菜
400x523 - 74KB - JPEG
大神u盘工具(win10PE)UEFI纯净版启动盘制作
640x530 - 39KB - JPEG

大神u盘工具(win10PE)UEFI纯净版启动盘制作
640x455 - 31KB - JPEG

创建UEFI的Win10启动盘
870x554 - 30KB - JPEG

创建UEFI的Win10启动盘
697x552 - 18KB - PNG
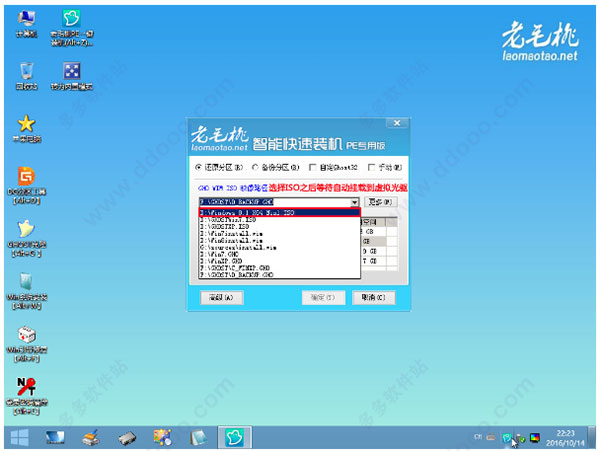
老毛桃u盘启动盘制作工具 装机版+UEFI版
600x451 - 46KB - JPEG

创建UEFI的Win10启动盘
696x552 - 60KB - JPEG
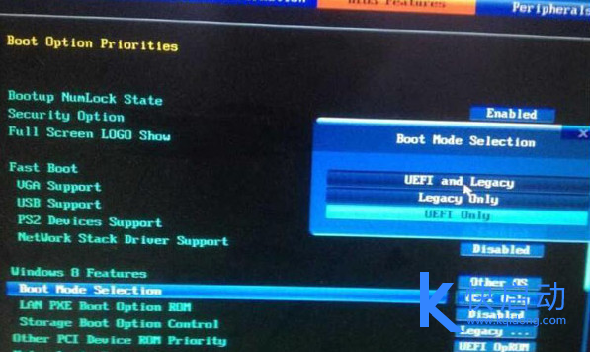
不用问!一眼看破炫龙炎魔T1笔记本uefi装win10
590x352 - 412KB - PNG
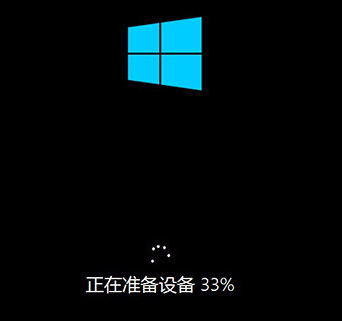
uefi启动盘装win10_IT业界_科技论坛_新浪网
342x321 - 5KB - JPEG

uefi安装win10专业版系统图文教程_Windows1
858x454 - 835KB - PNG

u启动u盘uefi模式安装win10系统
500x326 - 30KB - JPEG