到此为止,老毛桃UEFI版u盘启动盘制作教程就跟大家介绍完了。如果有朋友电脑上使用的是UEFI接口模式,那可以按照上面的步骤制作一个老毛桃UEFI版u盘启动盘。
众所周知大白菜u盘启动盘是用户们最常用的装机工具之一,但是对于大白菜新推出的UEFI版本,该如何使用大白菜UEFI版来制作大白菜u盘启动盘呢?下面就一起来看看大白菜U
教程教您如何使用u深度制作u盘启动盘并一键制作万能启动u盘,还提供u盘启动盘制作工具下载,详细的u盘启动盘制作尽在u深度u盘启动盘制作教程。 u深度uefi启动u盘制作教
大白菜(www.winbaicai.com)U盘下载中心为您推荐大白菜U盘启动制作工具uefi体验版 V5.0,如您对大白菜U盘启动制作工具uefi体验版 V5.0有任何的疑问请访问大白菜官网了解
3、UEFI启动修正不出现进度条的问题,个性化BIOS启动时Win8PE加载界面。 4、去掉 当提示制作完成时安全删除您的U盘并重新插拔U盘即可完成启动U盘的制作。 第三步:
软碟通制作UEFI启动盘 软碟通是一款干净的U盘启动盘制作软件,所谓干净,其实就是安装完系统以后不会在装上不是系统自带的软件,我一直推荐原
首先将用来制作大白菜u盘启动盘的u盘插入usb接口,让u盘接入电脑,然后再点击打开下载并且安装好的大白菜UEFI版u盘制作工具 方法/步骤2: 切换
制作ntfs格式uefi启动u盘 在使用u盘时,默认选择的都是fat32格式,但如果拷贝超过4g容量的文件时,u盘就无法传输数据,需要转换成ntfs格式u盘才
大白菜制作UEFI版U盘启动盘工具/原料大白菜u盘方法/步骤1:从大白菜官方网站上下载并且安装好全新的大白菜UEFI版7.3方法/步骤2:将用来制作

大白菜UEFI版制作u盘启动盘使用教程
780x580 - 264KB - JPEG

老毛桃v9.2UEFI版制作启动u盘详细教程
300x233 - 12KB - JPEG

如何使用华硕UEFI启动u盘装win7系统?
414x212 - 21KB - JPEG

万能u盘启动制作工具|万能u盘启动制作工具 ue
505x642 - 68KB - JPEG

大白菜超级U盘启动制作工具 V6.0uefi 启动版
554x416 - 306KB - PNG
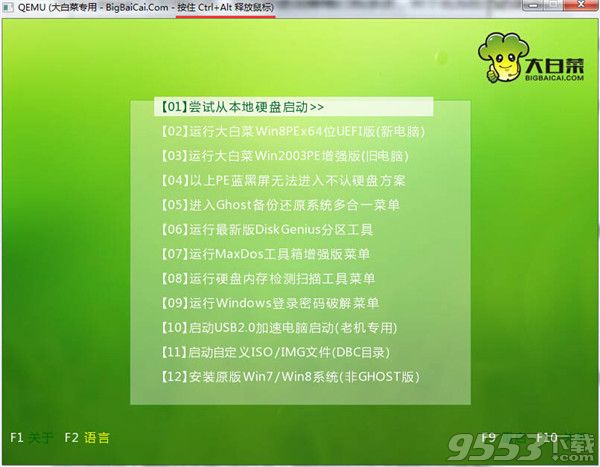
大白菜一键U盘制作工具下载|大白菜U盘启动盘
600x467 - 39KB - JPEG
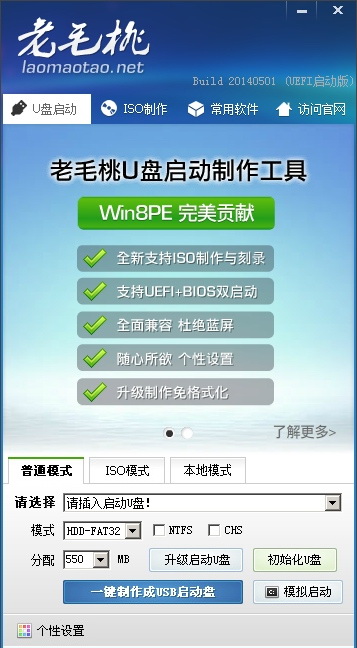
老毛桃U盘启动盘制作工具uefi版官方下载|老毛
357x648 - 83KB - JPEG

大白菜UEFI版制作u盘启动盘的方法
395x228 - 19KB - JPEG

u深度u盘启动盘制作工具uefi版 v5.0.18.123官方
600x467 - 58KB - JPEG

如何制作uefi启动u盘|uefi启动u盘制作方法-系统
609x429 - 40KB - JPEG
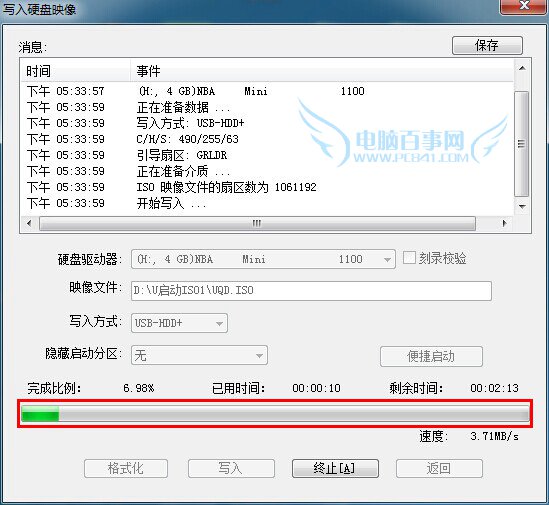
UEFI启动U盘怎么制作 2种UEFI启动U盘制作教
549x505 - 66KB - JPEG

u深度uefi启动u盘制作教程
803x625 - 441KB - PNG

制作支持UEFI引导的U盘在System x服务器上安
365x518 - 21KB - PNG

u深度怎么制作uefi启动u盘 - 太湖网
598x287 - 13KB - JPEG
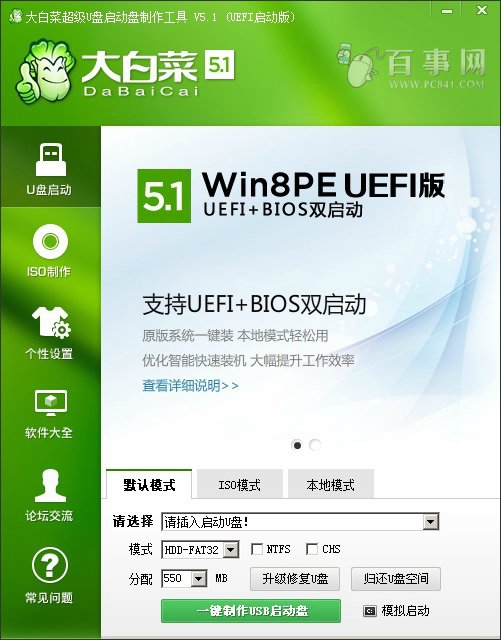
UEFI启动U盘怎么制作 2种UEFI启动U盘制作教
501x640 - 63KB - JPEG