在社会主义现代化的当今时代,uefi启动安装win7早已经不是什么高手之间的秘密,uefi安装win7早已经褪下了神秘的光环。很多电脑新手都学会了uefi安装win7,大家看了一定好气
uefi启动安装win7早已经不是什么高手之间的秘密,uefi安装win7早已经褪下了神秘的光环.很多电脑新手都学会了uefi安装win7,大家看了一定好气
如何在UEFI模式下安装系统,这显然是很多用户所关心的,因为UEFI系统模式在单下已经 Windows7不一样,如果是U盘或移动硬盘安装,需要添加UEFI支持文件,否则不能以UEFI方
1、UEFI模式安装系统win7的第一个前提条件是你的硬盘必须是GPT格式,而且下载的系统必须为win764位,因为UEFI模式是不支持32位系统。这里所说的是一般情况,要是想要严
选项回车 3、在弹出的u深度pe装机工具中,选择win7镜像文件安装在c盘中,点击确定按钮, 4、弹出程序将执行还原操作提示框,直接点击确定按钮, 5、接着便是win7 ghost的还原
1、硬盘必须是GPT格式,系统必须是64位,UEFI不支持32位系统。 备注:严谨地说,UEFI也可以引导MBR磁盘上的x64系统,但要做特殊设置。这里所说的是一般情况。 2、传统的MBR分区只支持到2.2T硬盘,大于2.2T的硬盘需要用到GPT,不然就浪费了;支持UEFI启动的微软操作系统:windows Vista Sp1以后的所有64位系统。 3、安装要求:安装介质必须以UEFI方式启动电脑。很多人死在这一步。如果像以前那样启动安装程序,就会出现无法安装到GPT分区的错误提示,从而造成安装失败。 4、安装介质:光盘、U盘、移动硬盘。 ①光盘:只需要注意一点,以UEFI方式启动电脑。 ②U盘、移动硬盘:存放安装文件的分区必须是FAT或者FAT32分区,不能是NTFS分区。因为UEFI不认识NTFS分区。 ③Windows8原生支持UEFI,没问题。Windows7不一样,如果是U盘或移动硬盘安装,需要添加UEFI支持文件,否则不能以UEFI方式启动。 5、技术难点:如何“以UEFI方式启动电脑”? ①BIOS中打开UEFI模式。 ②安装介质支持UEFI启动。 ③Windows7及其
简介:新型UEFI,全称"统一的可扩展固件接口"(Unified Extensible Firmware Interface), 是一种详细描述类型
1、硬盘必须是GPT格式,系统必须是64位,UEFI不支持32位系统。 备注:严谨地说,UEFI也可以引导MBR磁盘上的x64系统,但要做特殊设置。这里所说的是一般情况。 2、传统的MBR分区只支持到2.2T硬盘,大于2.2T的硬盘需要用到GPT,不然就浪费了;支持UEFI启动的微软操作系统:windows Vista Sp1以后的所有64位系统。 3、安装要求:安装介质必须以UEFI方式启动电脑。切切!很多人死在这一步。如果像以前那样启动安装程序,就会出现无法安装到GPT分区的错误提示,从而造成安装失败。 ①BIOS中打开UEFI模式。 ②安装介质支持UEFI启动。 ③Windows7及其以前的系统,用U盘或移动硬盘安装时,添加UEFI支持文件的方法: 从Windows8的安装文件中提取Bootmgfw.efi文件,重命名为BOOTX64.EFI,拷贝到win7安装文件的\EFI\Boot\下,没有BOOT文件夹新建一个。 Bootmgfw.efi也可以从已经安装好的Win8系统获得。 ④符合前两个条件时,启动菜单会出现以“UEFI”标识的U盘或移动硬盘启动项,选这一项,才会“以UEFI方式启动电脑”!
1、uefi+gpt安装win7系统需要主板支持uefi模式,系统版本必须是64位版本的Win7; 2、如果硬盘之前是mbr格式,那么需要全盘格式化,并修改为uefi
Windows7不一样,如果是U盘或移动硬盘安装,需要添加UEFI支持文件,否则不能以UEFI方式启动。 5、技术难点:如何“以UEFI方式启动电脑”? ①

UEFI模式+GPT分区安装GHOST WIN7的傻瓜式
750x1333 - 114KB - JPEG
uefi+gpt分区安装win7图文教程 uefi加gpt模式安
640x479 - 55KB - JPEG
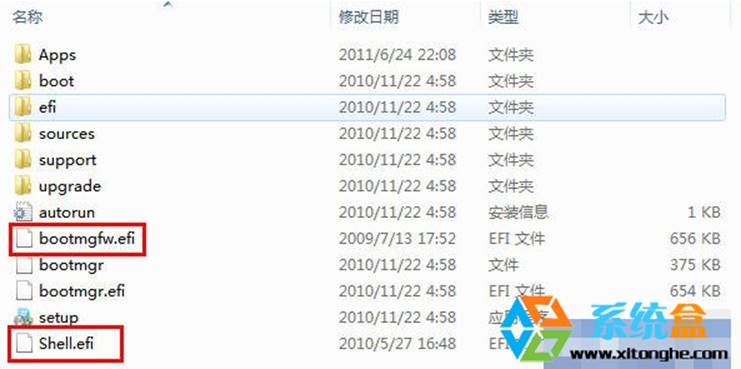
【【技术砖家】在UEFI模式安装Win7旗舰版系
741x369 - 31KB - JPEG
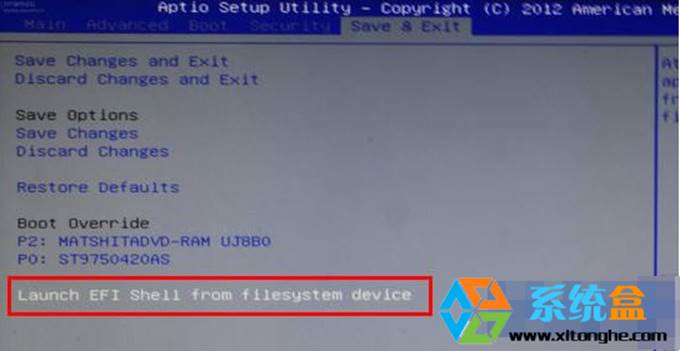
【【技术砖家】在UEFI模式安装Win7旗舰版系
680x351 - 22KB - JPEG

UEFI怎么装Win7系统?uefi安装win7系统图解
685x513 - 45KB - JPEG

UEFI模式安装Win7旗舰版系统的方法
518x357 - 214KB - PNG

在没有CSM的纯UEFI模式下安装WIN7_小米笔
4608x3456 - 10241KB - JPEG

uefi gpt分区安装win7图文教程 uefi加gpt模式安
640x399 - 25KB - JPEG

uefi gpt分区安装win7图文教程 uefi加gpt模式安
640x364 - 19KB - JPEG

uefi gpt分区安装win7图文教程 uefi加gpt模式安
640x477 - 36KB - JPEG

uefi gpt分区安装win7图文教程 uefi加gpt模式安
640x450 - 38KB - JPEG

uefi gpt分区安装win7图文教程 uefi加gpt模式安
640x478 - 42KB - JPEG

uefi gpt分区安装win7图文教程 uefi加gpt模式安
640x476 - 52KB - JPEG

uefi gpt分区安装win7图文教程 uefi加gpt模式安
600x550 - 79KB - JPEG

uefi gpt分区安装win7图文教程 uefi加gpt模式安
640x476 - 38KB - JPEG