三、uefi安装win10原版镜像步骤如下 1、制作好win10 uefi启动U盘之后,新主板默认都支持uefi启动,插入U盘启动电脑后按F12、F11、Esc等快捷键弹出启动菜单,选择带有UEF
Support设置为Yes或Enabled UEFI/Legacy Boot选项选择成Both UEFI/Legacy Boot Priority选择成UEFI First 三、uefi安装win10原版镜像步骤如下 1、制作好win10 uefi启动U盘
2:win10镜像文件原版ISO 。MSDN下载或者吧里置顶的链接就行,(反正都是一样)不会M 继上图以后就开始安装系统了。正在安装中,等ISO文件释放完成。10--30分钟不等。期
1、使用U盘PE(支持UEFI)启动,U盘内事先已存放好Win10原版镜像文件(ISO),进入PE界面 2、虚拟光驱加载Win10镜像文件(ISO) 3、使用安装器WinNTSetup,载入虚拟光驱安装
以上就是装机之家分享的uefi+gpt安装Win10/7原版镜像系统安装详细教程,从此告别legacy+MBR传统模式,提升了电脑启动速度,希望本文能够帮助到
支持大容量硬盘等优势。对于不少用户还不知道如何使用uefi+gpt模式安装Windows10/7系统,下面装机之家分享一下uefi+gpt安装Win10/7原版镜像
(UEFI引导+GPT分区模式)工具/原料电脑U盘8GB及以上Win10原版镜像Disk Genius方法/步骤1:从MSDN下载原版Win10镜像 https://msdn.i 更多 U
用uefi模式安装win10原版镜像步骤: 一、启动盘制作 二、一个原版win10系统镜像文件,并存入制作好的u启动u盘启动盘,硬盘模式更改为ahci模式 1、根据“电脑怎么进bios更改启动顺序”开机u盘启动,然后进入win8pe系统,如图: 如何在uefi安装win10原版镜像图1 2、在u启动pe装机工具中,选择win10镜像文件存放在c盘中,点击确定,如图: 如何在uefi安装win10原版镜像图2 3、程序提醒执行还原操作,勾选复选框“完成后重启”,然后点击确定,如图: 如何在uefi安装win10原版镜像图3 4、电脑重启后进行win10程序安装,静静等待安装完成。 如何在uefi安装win10原版镜像图4 5、接下来就是计算机常规设置,设置完成后您就可以尽情使用win10系统了。
2:win10镜像文件原版ISO 。MSDN下载或者吧里置顶的链接就行,(反正都是一样)不会M 下面将‘UEFI BOOT’设置为‘Enable’,F10回车保存,重启选择前面带UEFI字符的U盘
uefi+gpt安装Win10\/7原版镜像系统安装详细教
640x400 - 28KB - JPEG
uefi+gpt安装Win10\/7原版镜像系统安装详细教
640x472 - 18KB - JPEG
uefi+gpt安装Win10\/7原版镜像系统安装详细教
640x452 - 26KB - JPEG
uefi+gpt安装Win10\/7原版镜像系统安装详细教
640x428 - 20KB - JPEG
uefi+gpt安装Win10\/7原版镜像系统安装详细教
640x554 - 44KB - JPEG
uefi+gpt安装Win10\/7原版镜像系统安装详细教
640x487 - 23KB - JPEG
uefi+gpt安装Win10\/7原版镜像系统安装详细教
640x480 - 52KB - JPEG
uefi+gpt安装Win10\/7原版镜像系统安装详细教
640x505 - 36KB - JPEG
uefi+gpt安装Win10\/7原版镜像系统安装详细教
640x617 - 135KB - JPEG
uefi+gpt安装Win10\/7原版镜像系统安装详细教
640x403 - 59KB - JPEG
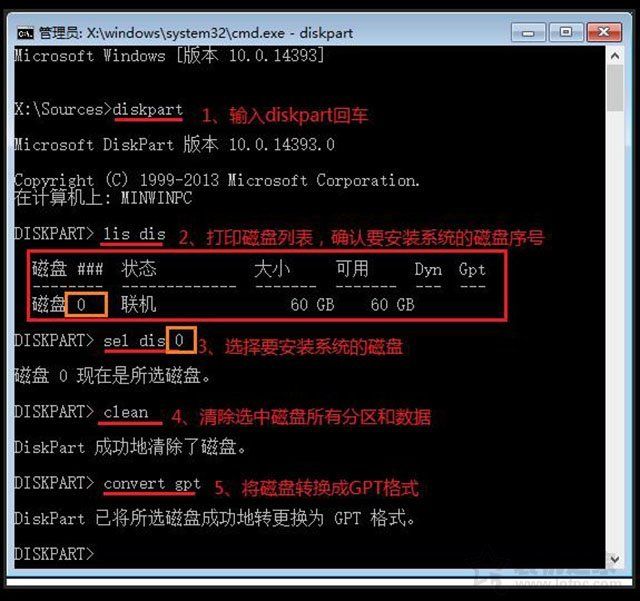
uefi+gpt安装Win10\/7原版镜像系统安装详细教
640x601 - 65KB - JPEG

uefi+gpt安装Win10\/7原版镜像系统安装详细教
640x394 - 44KB - JPEG
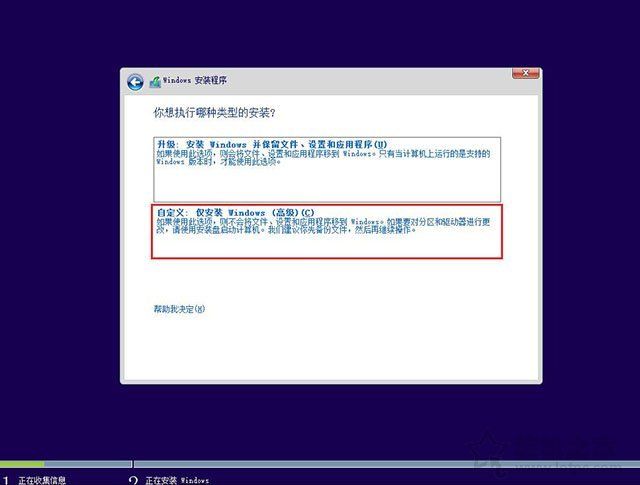
uefi+gpt安装Win10\/7原版镜像系统安装详细教
640x485 - 24KB - JPEG
uefi+gpt安装Win10\/7原版镜像系统安装详细教
640x486 - 23KB - JPEG
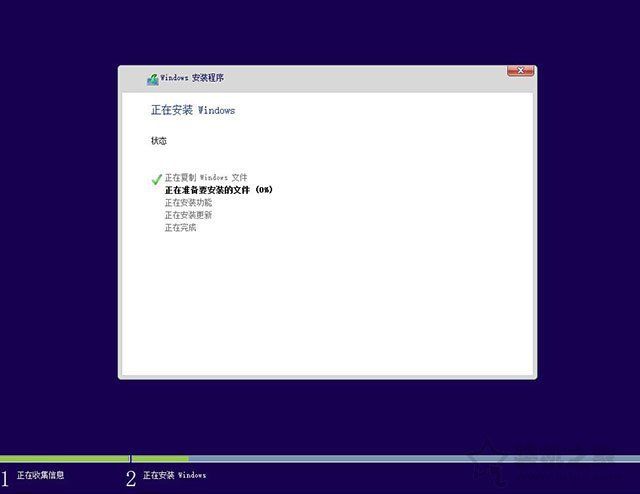
uefi+gpt安装Win10\/7原版镜像系统安装详细教
640x494 - 14KB - JPEG