1、所有的准备都完毕之后,我们把制作好的快启动u盘启动盘插入电脑usb接口,然后重启电脑快速按开机启动快捷键进入u盘启动项选择窗口,选择u盘启动进入快启动win10pe,如
优启通是IT天空官方继U盘装机助理后又一力作也是U盘启动盘制作工具,IT天空第一、第二代PE命名为U盘装机助理,第三代则重定名为优启通。这样讲呢,U盘装机助理算是停了
2、安装完成后点击“立即体验”进入u深度U盘启动盘制作工具界面,此时将准备好的U盘连接电脑USB接口,成功连接后工具界面上会显示U盘盘符等信息,如图所示: 3、在模式
3、运行安装程序之前请尽量关闭杀毒软件和安全类软件,本软件涉及对可移动磁盘的读写操作,部分杀软的误报可能会导致制作失败!下载完成之后Wi
可以视为jftpc视频教程的图文版。感谢jftpc大大提供的视频教程和PE等资料!特别感谢jianliulin大大为我们创作了FbinstTool v1.701.2017.0318这个超级牛掰的启动盘制作工具—
现在很多新电脑大都支持uefi模式启动,如果你想让电脑开机速度更快,就可以考虑在uefi模式引导下安装系统了工具/原料uefi版u启动盘win10系统
统?现在很多人都不懂得怎么在uefi模式下使用U盘启动安装win10系统,今天小编来和大家介绍一下。 准备工作: ①制作一个最新版通用peu盘启动盘
1、制作一个大白菜uefi版u盘启动盘,可参照:大白菜UEFI版制作u盘启动盘使用教程。 2 以上就是大白菜uefi u盘安装win10使用教程,如果你的电
我们可以利用大白菜uefi版来制作,接下来就给大家讲解一下pe uefi引导U盘的具体制作方法。 1、4G或8G以上U盘 2、系统镜像下载: 3、uefi pe启动
2、选择U盘和制作模式;(插入多个U盘时需要选择U盘,制作模式一般以默认即可,另外还可以DIY个性化设置启动盘) 3、点击“一键制作u盘”,弹出提示对话框选择确定,之后等待

老毛桃U盘启动盘制作工具2013版使用教程
1024x768 - 287KB - PNG

U盘启动盘制作工具图文教程
382x631 - 67KB - PNG

老毛桃U盘启动盘制作教程
437x681 - 179KB - PNG

U大师U盘启动盘制作图文教程 详细图解步骤教
502x586 - 60KB - JPEG
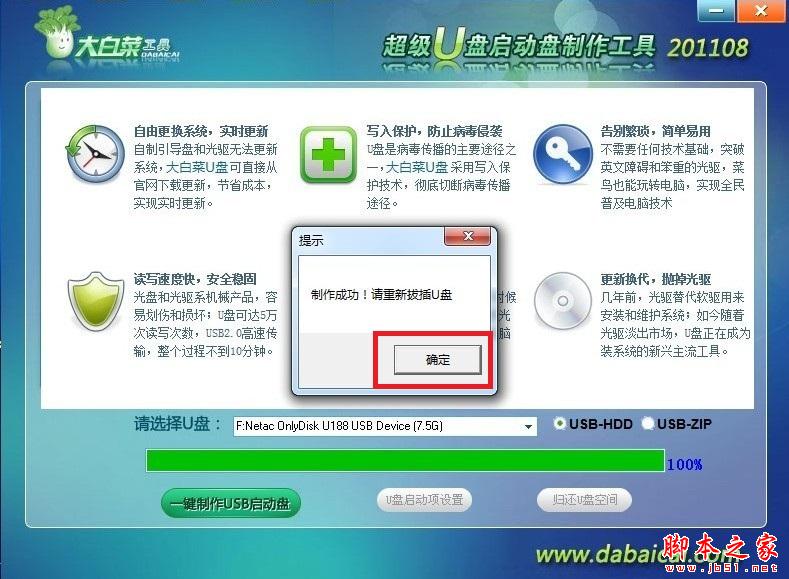
大白菜U盘启动盘制作工具使用图文教程_磁盘
789x579 - 82KB - JPEG

大白菜U盘启动盘制作工具使用教程
640x480 - 310KB - JPEG

u深度u盘启动盘制作工具详细图文教程
600x450 - 102KB - JPEG

绿叶u盘启动盘制作工具使用教程
559x380 - 65KB - JPEG

系统U盘工具安装流程 u盘启动盘制作图文教程
505x640 - 56KB - JPEG

雨林木风超级U盘启动盘制作工具V7.0(自由装
391x713 - 96KB - JPEG

Win8系统U盘启动盘制作教程
495x331 - 117KB - JPEG

老毛桃u盘启动盘制作教程|老毛桃u盘启动盘制
550x409 - 65KB - JPEG
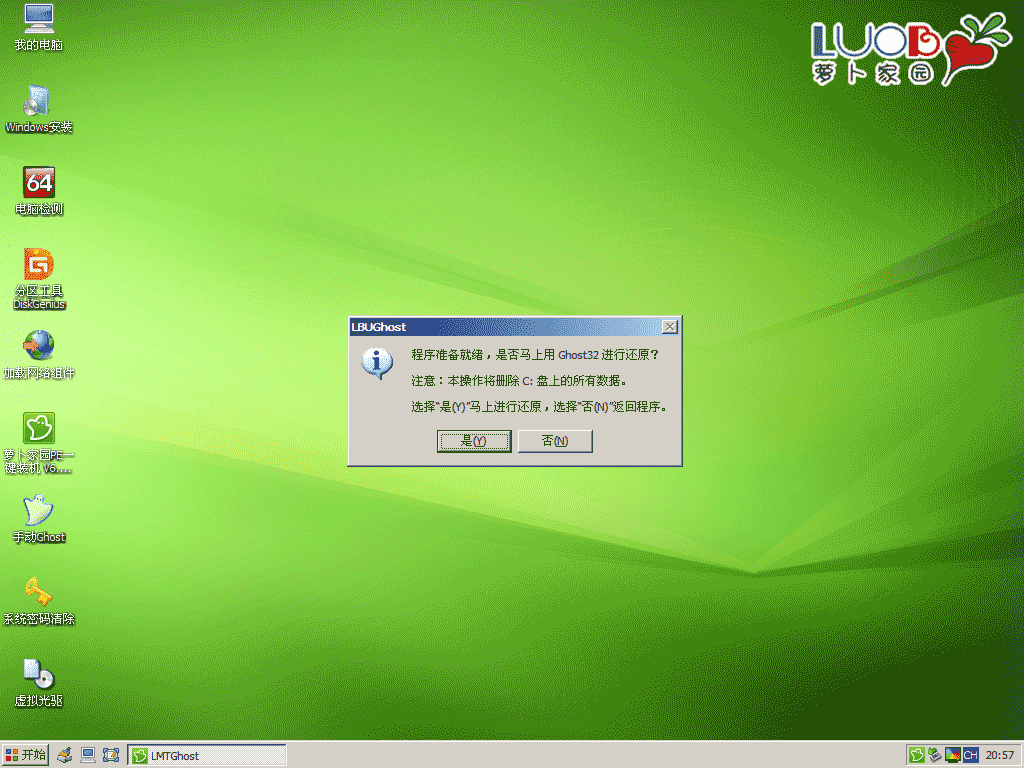
萝卜家园U盘启动盘制作工具使用教程_磁盘光
1024x768 - 135KB - PNG

UEFI应急启动盘制作教程|如何打造UEFI应急启动盘
539x251 - 13KB - JPEG

大白菜U盘启动盘制作工具使用图文教程_磁盘
640x334 - 38KB - JPEG