在硬盘管理里面将其设置成GPT模式。如果就是要将系统装在这块大硬盘上的话,那就得在BIOS里将启动模式由legacy改成uefi,操作系统必须是64位的WIN7以上的,才可以成功安
u E F I 引 导 非 光 驱 安 装 6 4 位 w i n 7 教 程 cuoxinyuan|2018-07-01 (高于99%的文档) 马上扫一扫 手机打开 随时查看 手机打开 专业文档 专业文档是百度文库认证用户/机构
cn_windows_7_ultimate_with_sp1_x64_dvd_u_677408 支持 UEFI 启动的电脑,小于 2T 的硬盘不一定要转换成 GPT 分区 ; 二、制作 U 盘镜像 将下载好的系统镜像文件: cn_wi
1、uefi+gpt安装win7系统需要主板支持uefi模式,系统版本必须是64位版本的Win7; 2、如 UEFI版工具一键制作好uefi pe启动U盘之后,我们将下载好的Win7 64位系统iso镜像直接
如果安装Win7系统,不过需要64位系统版本的Win7系统。那么gpt分区怎么安装win7系统呢?下面装机之家分享一下uefi加gpt模式安装win7 64位的方
选中图中的选项后,电脑会开始加载Windows预安装环境文件。(注:小编实际操作时安装的是64位 Win7,但是手机拍下来的图很不清晰,所以就在虚拟机中在UEFI模式下安装了64
GPT模式硬盘不能用常规方式安装Win7。此方法支持GPT下UEFI启动模式安装64位Win7。大致操作过程为用软件直接从install.wim镜像中恢复到
所以支持UEFI启动的微软操作系统为win7/win8/win10中的64位系统。但是大家需要明确了解的一点是,Win764位的原版安装盘是不支持UEFI启动,所以想要用原版镜像安装还是
要用UEFI GPT来安装64位的Win7系统,需要满足两个条件:1、电脑支持ufei启动2、制作一个uefi u盘启动盘如果上面条件满足,可尝试下述操作进行win7系统安装,步骤及相关准备工具:1.下载u启动UEFI版并安装至本地磁盘; 2.一个正常使用的u盘,容量建议8G以上第一步:打开u启动uefi版,将准备好的u盘插入电脑usb接口并静待软件对u盘进行识别,由于此次u启动采用全新功能智能模式,可自动为u盘选择兼容性强与适应性高的制作方式,相较过去版本可省去多余的选择操作。故而无需再做任何改动,保持默认参数设置并直接点击"开始制作"即可:第二步:此时,弹出的警告窗口中告知会清除u盘上的所有数据,请确认u盘中数据是否另行备份,确认完成后点击"确定":第三步:制作过程可能要花2-3分钟,在此期间请耐心等待并勿进行其他与u盘相关操作:第四步:制作成功后我们点击"是"对制作完成的u盘启动盘进行模拟启动测试,如图:制作好uefi版本的u盘启动盘后,通过下面的方法进行系统重装,步骤:1.硬盘模式更改为ahci模式2.制作u启动u盘启
uefi启动安装win7早已经不是什么高手之间的秘密,uefi安装win7早已经褪下了神秘的光环.很多电脑新手都学会了uefi安装win7,大家看了一定好气
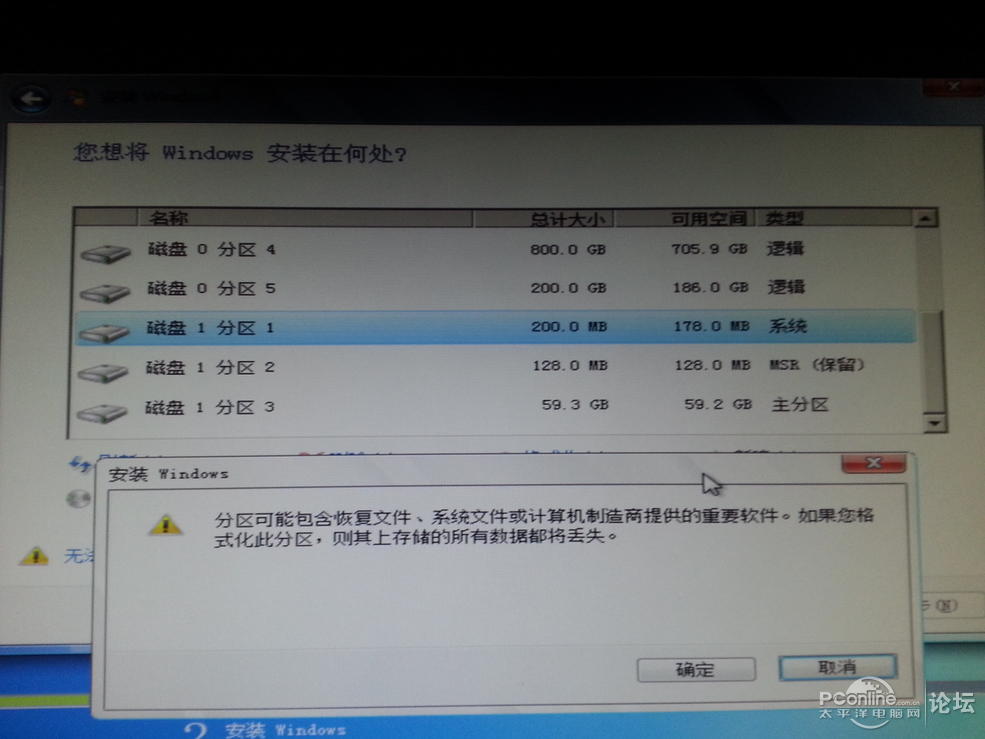
(封贴)技嘉主板UEFI安装64位win7,报错求解。
985x739 - 62KB - JPEG

戴尔vostro20uefi启动装win7 64位系统教程
480x237 - 16KB - JPEG
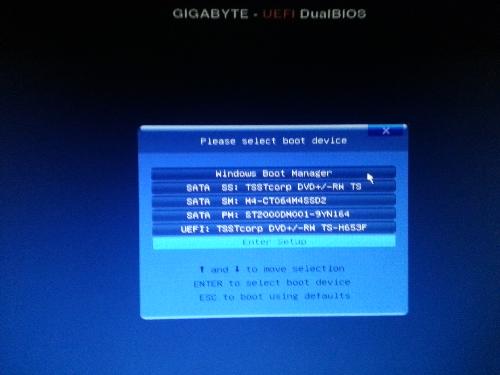
(封贴)技嘉主板UEFI安装64位win7,报错求解。
500x375 - 17KB - JPEG

在新型UEFI BIOS下安装64位win7和win8
893x331 - 171KB - PNG
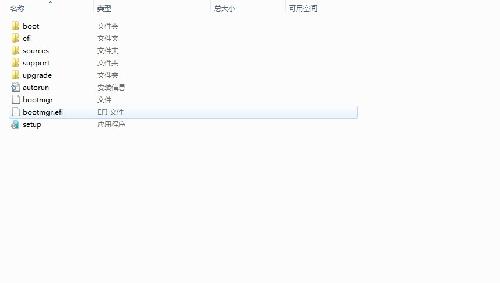
(封贴)技嘉主板UEFI安装64位win7,报错求解。
500x283 - 6KB - JPEG

(封贴)技嘉主板UEFI安装64位win7,报错求解。
500x375 - 27KB - JPEG
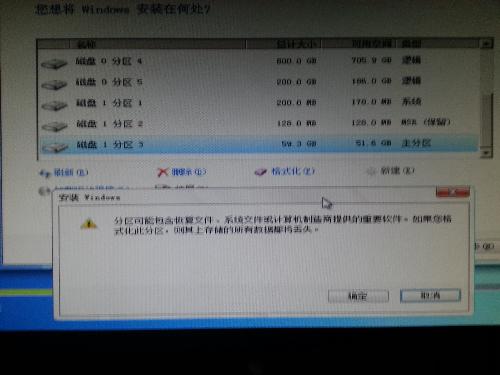
(封贴)技嘉主板UEFI安装64位win7,报错求解。
500x375 - 20KB - JPEG

uefi gpt分区安装win7图文教程 uefi加gpt模式安
640x399 - 25KB - JPEG
uefi+gpt分区安装win7图文教程 uefi加gpt模式安
640x364 - 20KB - JPEG

uefi gpt分区怎么安装ghost win7 64位系统
743x570 - 66KB - PNG

U盘UEFI BIOS引导64位多系统合盘,安装版WIN
640x555 - 67KB - JPEG

WIN7 64系统UEFI安装支持文件
342x369 - 36KB - JPEG

uefi gpt分区怎么安装ghost win7 64位系统
382x202 - 8KB - PNG

uefi gpt分区安装win7图文教程 uefi加gpt模式安
640x450 - 38KB - JPEG
【教程】神舟T5\/Skylake平台 UEFI+GPT安装W
580x332 - 20KB - JPEG