至此等待写入完成即可使用,如何使用UltraISO软碟通制作Win10系统u盘启动盘就为大家介绍到这边了,有了这个U盘启动盘,以后不管是自己的电脑系统坏了,或者是朋友的系统崩
软碟通制作UEFI启动盘 软碟通是一款干净的U盘启动盘制作软件,所谓干净,其实就是安装完系统以后不会在装上不是系统自带的软件,我一直推荐原
软碟通如何做成uef.用u盘启动电脑,从而要求将u盘做成启动盘,可现在的笔记本是uefi启 win10 uefi启动不需要如何工具,直接把iso文件解压到U盘就可以了,只是系统盘需要删掉
默认选项写入即可。windows系统不建议MBR格式uefi安装,可能会报错;所以确认你的硬盘是GPT格式而不是MBR格式
由于ultraiso V9.5以上版本新增了USB-HDD+ V2模式(深度隐藏),制作. UEFI启动是什么 系统镜像,一般都是iso格式的。 然后,电脑上要安装UltraISO软碟通,用管理员权限装好之
软碟通u盘安装系统为.老本联想v480,主板是支持uefi的,bios也有uefi设置。以前帮同学装系统发现有两个usb启动选项,有一个就是uefi,为什么我的只有一个选项?好像帮一个同学
如图:我按照普通顺序用软碟通制作的启动u盘能不能在uefi+gpt格式的磁盘下引导装windows系统?如果不行在gpt磁盘下该怎么制作启动u盘?gpt格式下的分区文件系统还是ntfs格
大于4G的文件必须使用NTFS 的U盘格式。若是安装版系统。 一:硬盘是走PCIE通道,最好如下1:引导进入后 ,进PE,提前分区,做uefi引导分区(100-500m,FAT32格式) ,系统分区,及其他分区。调用winnt 安装器,设置好后,即可安装。2:也可以直接把win10安装版ISO写入 U盘方式,引导安装。 二:ghost版 ,按标准ghost方式安装即可(硬盘sata通道)。

软碟通制作UEFI启动盘
500x247 - 47KB - PNG
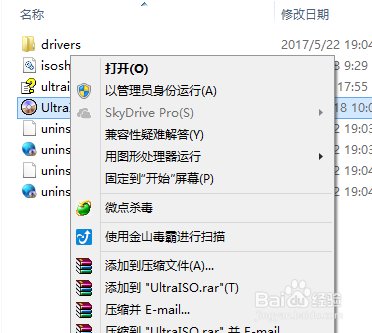
软碟通制作UEFI启动盘
372x333 - 29KB - JPEG

使用UEFI+GPT重装系统时,识别不了软碟通制作
647x414 - 208KB - PNG

软碟通制作UEFI启动盘
500x367 - 106KB - PNG

优启通u盘启动盘制作工具BIOS+UEFI三分区双
816x638 - 66KB - JPEG

EasyU优启通U盘启动盘制作工具BIOS+UEFI双
312x364 - 37KB - PNG

EasyU优启通U盘启动盘制作工具BIOS+UEFI双
312x312 - 23KB - PNG
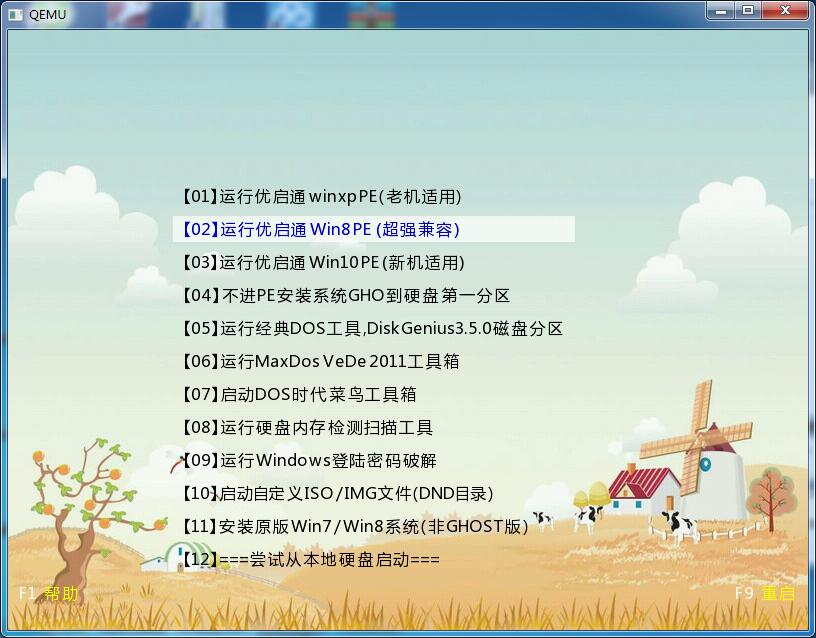
优启通u盘启动盘制作工具全功能BIOS+UEFI
816x638 - 70KB - JPEG

EasyU优启通U盘启动盘制作工具BIOS+UEFI双
300x300 - 11KB - JPEG

大白菜UEFI版制作u盘启动盘使用教程
780x580 - 264KB - JPEG
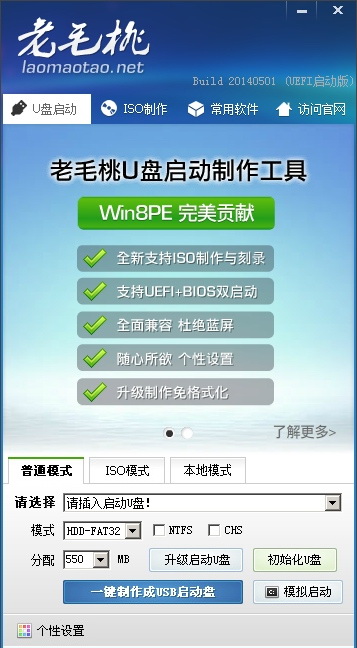
老毛桃U盘启动盘制作工具uefi版官方下载|老毛
357x648 - 83KB - JPEG

u深度u盘启动盘制作工具uefi版 v5.0.18.123官方
600x467 - 58KB - JPEG
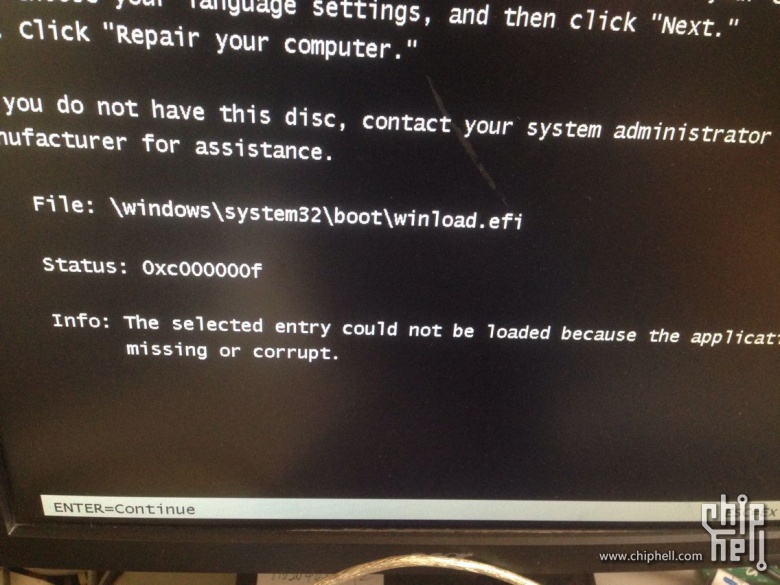
第一次做UEFI的WIN7系统盘遇到的问题
780x585 - 151KB - JPEG

老毛桃v9.2UEFI版制作启动u盘详细教程
300x233 - 12KB - JPEG

打造最牛系统安装盘升级版,制作一盘安装Win7
1000x563 - 119KB - JPEG