现在大多数的电脑主板都支持uefi启动,uefi启动方式更加简单快速,而且新电脑都是使用win8以上的系统,很多用户也会使用U盘给新电脑装win8系统,在这之前需要制作win8 uefi U
现在市面上的电脑几乎都支持uefi启动,不过很多用户对于uefi这个词还是比较陌生的,就有用户在询问uefi如何安装win8系统?那下面给大家分享uefi安装win8系统的操作步骤。 1
uefi启动盘制作与预装win8、8.1改装win7,win8 uefi u盘启动盘,uefi版u盘启动盘,uefi启动 第二步如果你找不到系统盘里的iexplorer.exe请不要解锁IE图标)在桌面点击鼠标右键--个
如今Windows 8以及变得越来越普及,许多老用户也是跟随潮流,将系统升级到了Win8。 与传统方式安装操作系统方式不同的是 开机秒全国99%电脑
由于uefi启动比bios启动速度快了很多,而且uefi引导支持64位的win8系统,所以现在很多用户都想在uefi模式下安装win8系统,但却不懂具体的安装
一启动项,设置完按F10保存即可,如图所示: 2、重启后自动进入通用pe系统,在装机界面中,点击浏览将win8系统添加进来,选择c盘为系统盘,点击确定
大家只需在电脑重启后完成向导设置和后续安装步骤,即可顺利完成win8系统安装,使用u深度uefi启动盘进行安装系统要确认自己电脑是否支持uefi
由于WIN7原生是不支持UEFI的,可以考虑换成WIN8或WIN10的镜像 如果非得安装WIN7系统的话,需要在U盘下添加一个bootx64.efi文件 注:以上解决办法基于官方原版系统解压
以上就是安装win7/win8系统时UEFI和Legacy模式的设置。这里要提一点的就是,目前的通用pe工具箱暂时还不支持UEFI模式启动,如果大家需要装w
预装Windows8的UEFI+GPT启动机制的笔记本电脑,如果要进入WinPE用第三方软件分 新手在参考过去的书籍尝试自己在比较新的电脑安装Window

Windows8系统安装后如何改成UEFI启动_Wind
600x450 - 16KB - JPEG

uefi怎么安装win8系统?windows8系统一键安装
500x254 - 25KB - JPEG

win8 uefi u盘安装详细图文介绍 - Win7之家
500x461 - 41KB - JPEG

win8 uefi u盘安装详细图文介绍 - Win7之家
500x375 - 23KB - JPEG

win8 uefi u盘安装详细图文介绍 - Win7之家
500x375 - 22KB - JPEG

win8 uefi u盘安装详细图文介绍 - Win7之家
500x370 - 39KB - JPEG

轻松讲解微星uefi装win8系统,你可以看看这教程
1000x712 - 88KB - JPEG

win8 uefi u盘安装详细图文介绍 - Win7之家
500x366 - 31KB - JPEG

加速Win8!技嘉金牌显卡率先支持UEFI BIOS
500x274 - 22KB - JPEG

win8 uefi u盘安装详细图文介绍 - Win7之家
281x306 - 28KB - JPEG
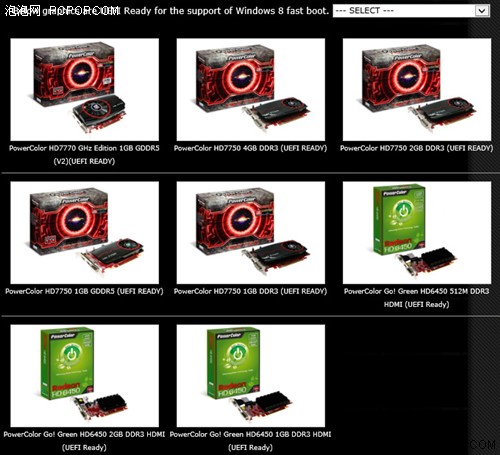
加速Win8!迪兰宣布显卡支持UEFI BIOS
500x455 - 62KB - JPEG
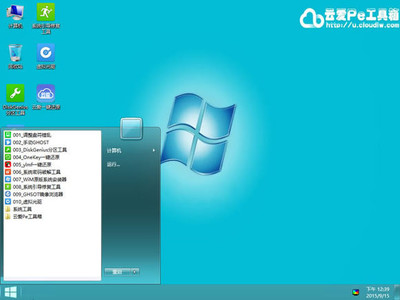
云爱Pe工具箱 Win8Pe系统【MBR+UEFI 】绝
400x300 - 23KB - JPEG

开机秒全国99%电脑 实战UEFI安装Win8
500x375 - 38KB - JPEG

UEFI安装Win8\/Win7系统多种情况分析
960x720 - 98KB - JPEG

Win8系统UEFI模式启动的优势介绍_windows8
600x338 - 170KB - JPEG