系统安装步骤(图文教程)工具/原料下载系统镜像https://pan.baidu.com/s/1kGo8IyGI48oIy-bJqFXSMQ提取码: q2xi系统光盘\U盘启动\GHOST方法/步骤 更多 XP系统安装步骤 系
电脑将重启后展示上面的界面,把XP光盘放到光驱中 等出现上面的界面后按回车继续操 上面是如何重装系统图解完整版,不过记得重启后将cmos设置成重硬盘启动,就是第一步
WINDOWS XP系统重装步骤详细图解 专业文档 专业文档是百度文库认证用户/机构上传的专业性文档,文库VIP用户或购买专业文档下载特权礼包的其他会员用户可用专业文档
xp系统怎么重装就很头疼了,所以这边小编就教大家xp系统重装步骤。 相关教程: u盘安 以上就是xp系统重装教程,上述是使用常用的U盘来重装,有
电脑将重启后展示上面的界面,把XP光盘放到光驱中 等出现上面的界面后按回车继续操 上面是如何重装系统图解完整版,不过记得重启后将cmos设置成重硬盘启动,就是第一步
朋友,你好,用U盘重装XP的步骤如下: (1)第一点,如何将U盘制成可以做系统的U盘启动盘: 你就是到网上下载一个叫:大白菜启动盘制做工具,就可以了,安装后,它会帮你把u盘或者移动硬盘做起启动盘的,里面就带有一个PE,你再到有XP,WIN7的网址上,下载一个系统,可以用迅雷下载,下载好后,一般得到的是ISO文件,然后将GHOSTXP或者WIN7的iso文件提取出来:(你可通过一个工具UltraISO将它的一个以GHO为后缀名的文件提取出来),你再把这个提取出来的文件名为GHO的XP,WIN7直接放入U盘中就行了。做系统时,设好主板BIOS是U盘为启动项(设置方法下面有讲述),开机,这时会出现一个启动画面:有一个WINPE,还有分区工具PQ8.05和DM10.0,有的还有大硬盘分区工具DiskGen,手动GHOST11.2,,等等其他几项,这样就可以用GHOST11。2或者GHOST11。5手动做系统了。 (2)如何用U盘安装操作系统呢? 就是利用移动硬盘或者U盘做成的启动盘,来安装,首先设USB为第一启动项,这样开机启动电脑,然后进了U盘或者移动盘,就会现一个菜单,你可以利用这个菜单上

怎么重装系统,重装xp系统图文教程
500x375 - 60KB - JPEG

图解新手如何重装xp系统,电脑怎么重装系统步
500x357 - 29KB - JPEG

xp2000系统一键重装图文教程
489x364 - 168KB - PNG
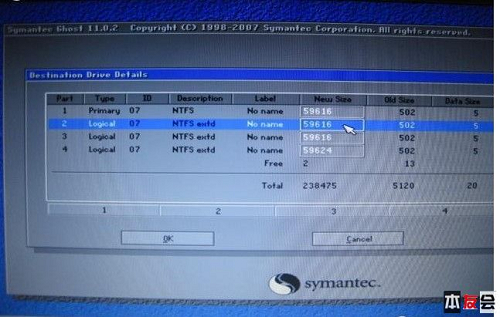
宏碁笔记本安装系统 系统备份过程图解
500x317 - 158KB - JPEG

大白菜超级u盘装xp系统教程图解
511x384 - 47KB - JPEG

这个xp+怎么设置用u盘重装系统
410x307 - 26KB - JPEG

怎么重装系统,重装xp系统图文教程
400x325 - 39KB - JPEG

用u盘装系统图解教程 _ 安装XP系统
501x376 - 37KB - JPEG

大白菜超级u盘装xp系统教程图解
536x401 - 46KB - JPEG

u盘安装xp,小编告诉你u盘安装如何华硕xp_Win
616x465 - 157KB - PNG

装了win7后重装系统装xp就
500x332 - 21KB - JPEG

口袋U盘PE安装Ghost XP系统操作步骤
800x600 - 78KB - PNG

大白菜超级u盘装xp系统教程图解
524x385 - 44KB - JPEG

戴尔N4030,850元 - 850元
383x313 - 17KB - JPEG

电子计算机-WINDOWS_XP系统重装步骤详细
1020x1320 - 71KB - PNG