使用U盘安装系统,首先是你的U盘要支持作为启动盘,主版要支持U盘引导。 制作U盘启动盘,选择pe软件很重要,最好选择直接安装的软件,不量产U盘
但凡想要u盘重装xp系统的朋友,只要简单的学习u盘重装xp系统步骤就可以了。如何用u盘装xp系统?怎样用u盘安装xp系统?如何重装xp系统?学习一键u盘安装xp系统?那就赶紧
【图文教程】如何用U盘安装GHOST版XP系统 本文为U大师官方网原创,未经许可,谢绝 第四步、在pe系统安装XP系统 1、进入win8pe后桌面图标会自行跳动三次,U大师快速装
这是一个初级的学习使用U盘安装XP系统的详细教程,从零开始教你怎么用U盘给电脑安装XP系统。附带了详细的图解安装步骤,相信您在读完后立马学会用U盘安装XP系统。此
制作好U盘启动盘,可以去系统之家挑选合适的windows xp系统,下载到桌面。(注意要看 这时,我们就可以出去外面呼吸呼吸新鲜空气,来等待电脑自
下面开始讲如何利用U盘制作启动盘安装系统 第一步,双击UltraISO.exe,再打开刚才下载的系统文件,xp系统下载: 第二步,插入U盘或是存储卡,选择“启动光盘-写入硬盘映像” 第

U盘安装上网本XP系统教程图解_系统天堂
500x334 - 17KB - JPEG

口袋U盘PE安装Ghost XP系统操作步骤
1024x768 - 534KB - PNG

口袋U盘PE安装Ghost XP系统操作步骤
640x480 - 10KB - PNG

口袋U盘PE安装Ghost XP系统操作步骤
800x600 - 78KB - PNG
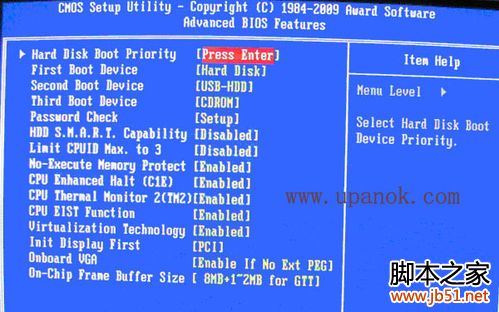
用u盘安装win7系统及XP系统(图文详解)
499x312 - 42KB - JPEG

u盘安装xp,小编告诉你u盘安装如何华硕xp_Win
616x465 - 157KB - PNG

u盘安装xp,小编告诉你u盘安装如何华硕xp_Win
672x513 - 202KB - PNG

老毛桃u盘装系统,教您老毛桃u盘怎么安装xp系统
579x459 - 176KB - PNG
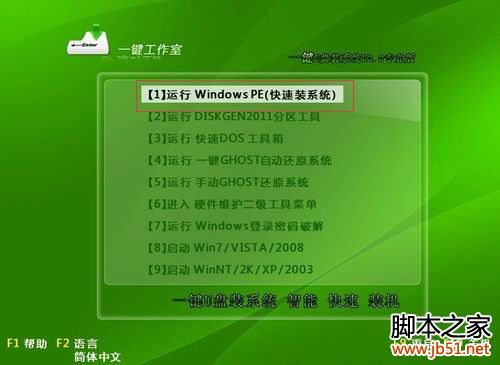
用u盘安装win7系统及XP系统(图文详解)
500x365 - 28KB - JPEG

用u盘装系统图解教程 _ 安装XP系统
601x451 - 77KB - JPEG

怎样用U盘装系统-XP原版安装
794x479 - 144KB - JPEG

用u盘装系统图解教程 _ 安装XP系统
501x376 - 37KB - JPEG

怎样用u盘启动安装windows
500x375 - 26KB - JPEG

怎样用U盘制作原版的XP安装版系统_360问答
599x449 - 48KB - JPEG

惠普电脑如何使用u深度u盘安装xp系统
500x352 - 34KB - JPEG