大家可以点击查看链接查看: U盘启动盘制作详细图文教程 ; ②下载Ghost Win7系统镜像 ③进通用pe Win10PE系统后,要是 通用PE一键装机 工具没有自动运行的话,我们就手动
登录大白菜装机版pe系统桌面,系统会自动弹出大白菜PE装机工具窗口,点击“浏览(B)”进入下一步操作。如下图所示 点击打开存放在u盘中的ghost win7系统镜像包,点击“打
win7系统,我们只需耐心等待系统文件释放并重启即可,如下图所示: 如何使用老毛桃PE装机工具安装原版win7系统的方法小编就讲解完了,看了上面的教程,如果让大家在自己的电
大家仔细看下图,刚才我们选择的 Win7纯净版.iso ,一下子变了,变成了 1 Windows 7 简易版 [.#INF TB] 了,这是因为我们的 通用PE一键装机 工具自动识别并提取了这个ISO里面的
打开浏览器,在地址栏中输入微PE工具箱下载。输入完后用鼠标点击最后边的搜索。点 创建好后我们找到在我们本地磁盘上的windows7镜像文件,
进入到win8pe工具箱系统后,U盘装机大师pe装机工具会自动打开并加载到u盘中的winXP系统iso镜像文件,展开下拉菜并单击选择Windows 7旗舰版选
教大家如何使用老毛桃u盘启动盘来简单快速的安装ghost版win7系统。工具/原料U盘电 进入win8PE系统后,双击桌面上的“老毛桃PE一键装机”
接着U盘装机大师pe一键装机工具会自动加载ghost win7系统iso镜像文件包中的gho文件 关于使用U盘装机大师重装win7系统的教程我们今天就介
以上的全部内容就是windows7之家小编为网友们带来的u启动pe一键装机下载安装教程了,大家只要按照上面教程提供的步骤就一定可以完美的掌握u
如果想要用户现在流行的u盘安装系统方法来安装win7系统,那么不妨根据本文介绍的方法,借助老毛桃pe进行一键装机操作。那么,在接下来的内容中

运行老毛桃PE装机工具安装原版win7系统教程
488x299 - 24KB - JPEG
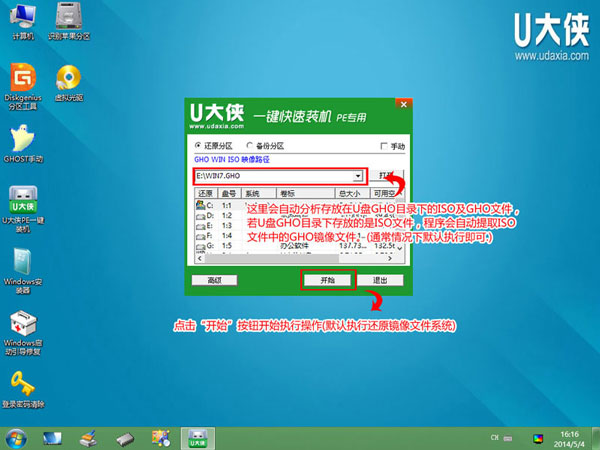
U盘在win8PE下安装win7系统的教程_电脑常识
600x450 - 56KB - JPEG

thinkpad x270笔记本u盘安装win7系统教程
468x415 - 110KB - JPEG

运行老毛桃PE装机工具安装原版win7系统教程
797x598 - 55KB - JPEG

运行老毛桃PE装机工具安装原版win7系统教程
1002x673 - 72KB - JPEG

运行老毛桃PE装机工具安装原版win7系统教程
999x675 - 73KB - JPEG

运行老毛桃PE装机工具安装原版win7系统教程
999x674 - 81KB - JPEG

运行老毛桃PE装机工具安装原版win7系统教程
695x484 - 9KB - JPEG
PE系统第5课-如何安装微软原版WIN7系统?详
640x356 - 25KB - JPEG

运行老毛桃PE装机工具安装原版win7系统教程
300x225 - 10KB - JPEG

thinkpad x270笔记本u盘安装win7系统教程
782x556 - 98KB - JPEG

老毛桃PE装机工具安装雨林木风win7旗舰版教
1007x673 - 67KB - JPEG

ghost-win7旗舰快速装机2010版(无毒解决pe误
640x480 - 55KB - JPEG

U大侠U盘安装Win7系统教程
612x548 - 162KB - JPEG

u启动win7pe装win10系统操作教程
500x375 - 142KB - PNG