综上所述,上面就是小编为大家介绍的windows xp系统重装图文教程了,通过上面的描述,不知道大家有没有学会windows xp系统重装的方法呢?好了,如果大家觉得以上的方法简单
win7系统之家为你提供常见系统重装方法(xp、win7重装教程)技巧方法,请到Windows7之家免费学习常见系统重装方法(xp、win7重装教程)本站还提供
WindowsXP如何重装系统 太亿拍|2012-11-30 |举报 WindowsXP如何重装系统 专业文档 专业文档是百度文库认证用户/机构上传的专业性文档,文库VIP用户或购买专业文档下载
WINDOWS XP系统重装步骤详细图解 专业文档 专业文档是百度文库认证用户/机构上传的专业性文档,文库VIP用户或购买专业文档下载特权礼包的其他会员用户可用专业文档
* 源安装盘采用Windows XP SP3官方免激活版,集成系统补丁至2013.11。(可通过微软漏洞扫描和卫士漏洞扫描) * 办公套件采用的是精简版Office2003,集成Office补丁至2013.1
windows XP系统重装大师载图2 3.接着进入系统之家一键重装软件Win7 64位旗舰版系统下载界面,在软件界面中你可以看到系统存放路径,下载速度
第一步,设置光盘启动: 所谓光盘启动,就是计算机在启动的时候首先读光驱,这样的话如果光驱中有具有光启功能的光盘就可以赶在硬盘启动之前读取出来(比如从光盘安装系统的时候)。 设置方法: 1.启动计算机,并按住DEL键不放,直到出现BIOS设置窗口(通常为蓝色背景,黄色英文字)。 2.选择并进入第二项,"BIOS SETUP"(BIOS设置)。在里面找到包含BOOT文字的项或组,并找到依次排列的"FIRST""SECEND""THIRD"三项,分别代表"第一项启动""第二项启动"和"第三项启动"。这里我们按顺序依次设置为"光驱""软驱""硬盘"即可。(如在这一页没有见到这三项E文,通常BOOT右边的选项菜单为"SETUP",这时按回车进入即可看到了) 3.选择好三种启动方式后,按F10键,出现E文对话框,按"Y"键,并回车,计算机自动重启,证明更改的设置

U盘windows系统之家xp系统重装
500x375 - 71KB - PNG

重装windows xp系统详解(3)_电脑常识_三联教
320x256 - 14KB - JPEG

U盘windows系统之家xp系统重装
500x375 - 107KB - PNG

重装系统 重装xp系统详细图文教程_Windows教
400x320 - 11KB - JPEG

系统之家xp系统重装方法_Windows之家
640x426 - 102KB - JPEG

最简单实用的xp系统重装大师_Windows10系统
500x384 - 114KB - PNG
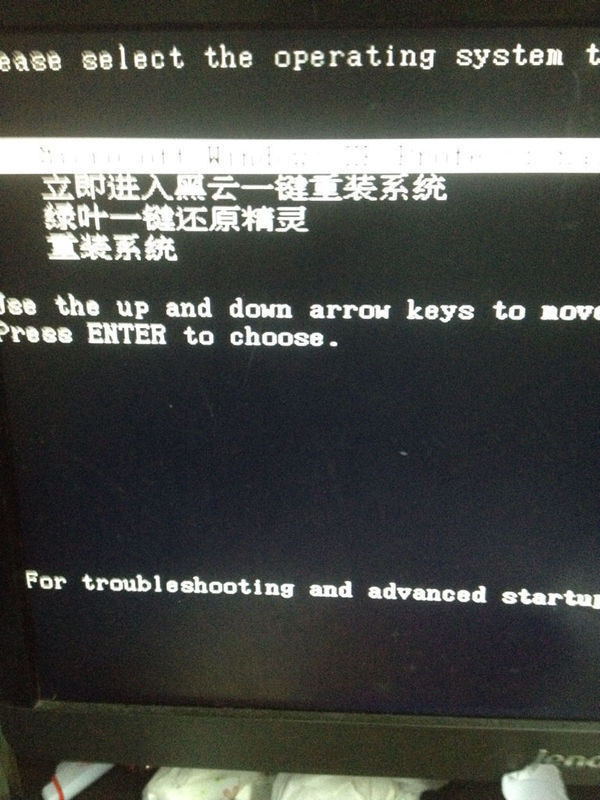
xp系统重装不了,以前自己试过,可以的,用了黑云
600x800 - 80KB - JPEG

windows xp系统停止服务怎么办 xp系统升级wi
627x464 - 94KB - JPEG

我本来电脑是WINDOWS7,想安装XP系统,去网
500x335 - 22KB - JPEG

重装Windows 7系统导入XP模式等虚拟机
500x335 - 29KB - JPEG

用U盘安装操作系统Windows XP的详细步骤
1362x783 - 63KB - JPEG

U盘windowsxp系统重装教程 - Win7之家
500x375 - 28KB - PNG

U盘windowsxp系统重装教程
500x375 - 59KB - PNG

U盘windowsxp系统重装教程 - Win7之家
500x375 - 20KB - PNG

U盘windowsxp系统重装教程 - Win7之家
500x375 - 34KB - PNG