原 Win7 下安装Unbuntu14.04双系统 portgasray 阅读数:358 2016-06-04 准备工具: U盘、UltraISO 、ubuntu14.04镜像 第一步 、UltraISO制作Ubuntu14.04的系统启动盘 第二步
Ubuntu14.04作为目前最新版本的ubuntu系统,相信很多人都想在自己的电脑上安装一下,然而系统的安装方法各式各样,u盘法、grub引导法等等,这里
下面为Linux新手讲解下在Windows 7下使用EasyBCD硬盘安装Ubuntu 14.04图文详细教程,每到Ubuntu新版发布的时候,LinuxIDC.com都会推出Wind
所以以下开始在电脑中安装win7+unbuntu双系统。 首先使用分区工具为ubuntu留出硬盘 2.双击ubuntu桌面上的“安装Ubuntu14.04LTS”进入安装,在“欢迎”界面中选择你想安
unbuntu,ubuntu麒麟,xubuntu)我选择了一种比较简单的笨办法,终于算是成功了。下面记录了我安装ubuntu14.04的全过程。 因为是新手一个,请大神随便喷啊~~[图片] 刘纯Richard
3.EasyBCD软件,因为ubuntu引导和win7不同。对ubguntu还不熟悉的话,别用ubuntu的引 2.双击ubuntu桌面上的“安装Ubuntu14.04 LTS”进入安装,在“欢迎”界面中选择你想安
简介:本文档主要讲述的是 Win7 下硬盘 安装 Ubuntu 14.04 LTS双系统;感兴趣的朋友可以过来看看 截图:
* 用启动盘启动,进入到ubuntu的安装,选择中文显示,在安装方式选择界面要选择“其他选项” (这样才不会覆盖掉win7) 选择空闲的那个设备,然后按照下列顺序分区:(备注:电脑的
32、使用快捷键Ctrl+Alt+t,打开终端,输入cd桌面,进入桌面目录后,输入cd vmware-tools-distrib,进入目录输入sudo ./mwar.pl,输入你的密码进行安装,一直按回车就好 33、这时候在

Ubuntu安装教程下载
493x500 - 148KB - PNG

ubuntu 14.04 lts WIN7下硬盘安装Ubuntu_14.04
773x537 - 62KB - JPEG

ubuntu 14.04 lts WIN7下硬盘安装Ubuntu_14.04
892x365 - 39KB - JPEG

ubuntu 14.04 lts WIN7下硬盘安装Ubuntu_14.04
892x320 - 21KB - JPEG

win7+ubuntu14.04双系统安装 - win7激活工具,w
500x667 - 20KB - JPEG

Windows7下安装Ubuntu14.04双系统说明_「电
582x496 - 59KB - PNG
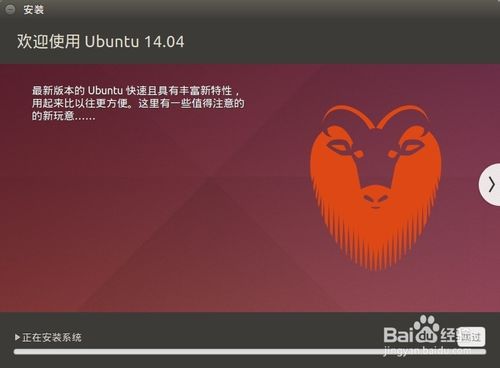
_win7下通过easyBCD引导安装Ubuntu14.04-|东
500x368 - 16KB - JPEG

ubuntu 14.04 lts WIN7下硬盘安装Ubuntu_14.04
892x316 - 25KB - JPEG

在Win7系统上利用光盘启动盘安装Ubuntu 14.0
578x489 - 78KB - PNG
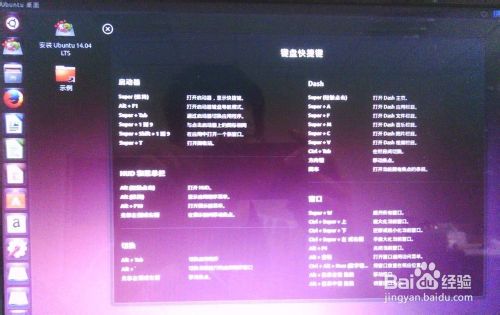
_win7下通过easyBCD引导安装Ubuntu14.04-|东
500x315 - 27KB - JPEG

ubuntu 14.04 lts WIN7下硬盘安装Ubuntu_14.04
892x312 - 23KB - JPEG
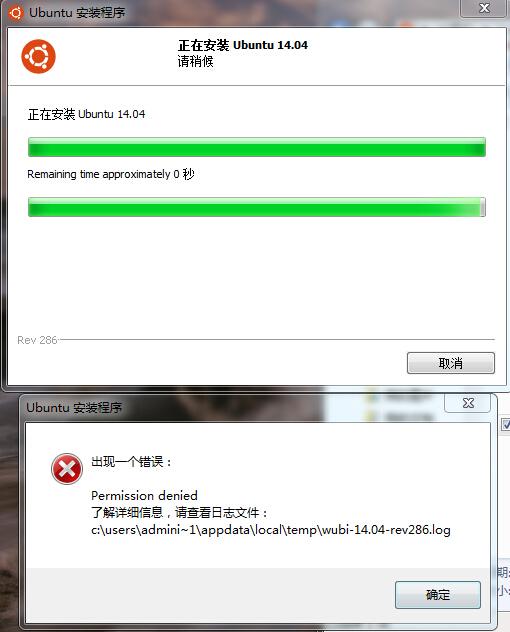
Ubuntu14.04win7硬盘安装时出现这个permissi
510x632 - 166KB - JPEG
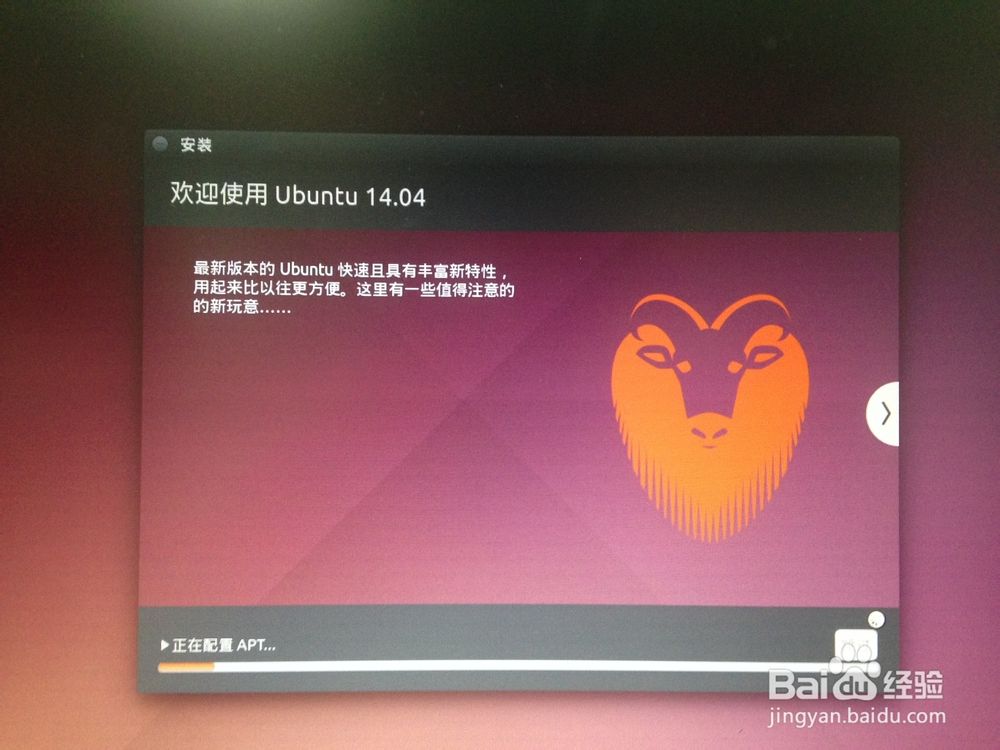
Win7下U盘安装Ubuntu14.04双系统步骤详解
1000x750 - 75KB - JPEG

Win7系统与它的Virtualbox中安装的Ubuntu14.0
958x580 - 71KB - PNG

在Win7系统上利用光盘启动盘安装Ubuntu 14.0
531x299 - 45KB - JPEG