比如我这里下载的是一个Win7x64C-2012.8.iso,我利用WINRAR打开这个ISO,我将其解压后,利用“镜像安装.exe ,把里面最大的文件win.gho,还原到SSD硬盘里。(注意,这里方法
首先我们需要判断自己的平台属性,提前预估在NVMe SSD上安装Win 7系统时需要哪些 与上一种方法类似,先把NVMe SSD作为从盘挂在用普通硬盘安装的Win 7系统下,然后通
8月SSD再掀降价潮,一线品牌120GB SSD跌至599元,不少二线品牌64GB SSD更是跌破 PE下Ghost安装Win7镜像(用户可在Windows PE中使用DiskGenius硬盘工具进行分区)
而有些用户在电脑上面装完ssd固态硬盘之后,想要给电脑换装原版win7系统,可是却不知道要怎么操作呢?现在为大家讲解一下ssd固态硬盘安装原版w
4K齐不齐Win7系统SSD快速装机技巧薄 很多人都关心固态硬盘购买后是不是麻烦重重,又要更新固件又要分区对齐,还怕自己买的产品性能不够,
方法/步骤3:第三步开始用U盘装系统到SSD 下面我们拿制作好的U盘启动盘,以安装Win7系统为例,其他XP、Win8系统安装都一样,这里我们用的是浦科特M5S 256G固态硬盘装
SSD硬盘完美分区安.原版安装盘,进入到如下安装界面这时按Shift+F10调出dos界面,输 用户表示安装Win7系统时,在磁盘分区界面无法继续,提示“Windows无法安装到这个磁
很多人都用ssd装win7当做系统盘,那么ssd要怎么安装win7系统呢?不过有一些用户不清楚ssd固态硬盘装win7系统步骤是怎样的,接下来,小编就来分享
而一些新手在刚刚购买到SSD硬盘后,千万不要急于安装使用,需要注意以下几点:硬盘接 第2页:SSD安装Win7前必须注意的事项 不喜欢(0) 点个赞(
Win7光碟安装版下的分区可自动4K对齐。用户使用Win7光碟安装版(装进U盘),可以获得 第5页:SSD Win7分区/安装教程(一) 不喜欢(0) 点个赞(0)
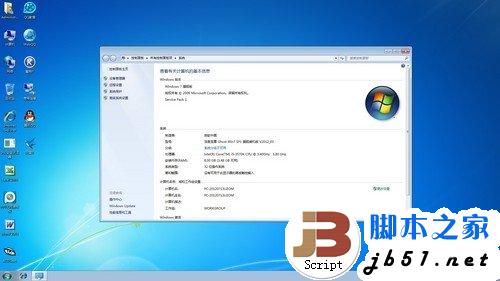
简单易上手 固态硬盘SSD安装WIN7系统的3种
500x281 - 21KB - JPEG

简单易上手 固态硬盘SSD安装WIN7系统的3种
500x375 - 40KB - JPEG

简单易上手 固态硬盘SSD安装WIN7系统的3种
500x375 - 31KB - JPEG

简单易上手 固态硬盘SSD安装WIN7系统的3种
500x366 - 45KB - JPEG

推荐最新ssd硬盘安装win7 ssd固态硬盘装win7
750x750 - 254KB - JPEG

推荐最新ssd硬盘安装win7 ssd固态硬盘装win7
1500x1500 - 947KB - JPEG

推荐最新ssd硬盘安装win7 ssd固态硬盘装win7
800x800 - 187KB - JPEG

推荐最新ssd硬盘安装win7 ssd固态硬盘装win7
800x800 - 138KB - JPEG

推荐最新ssd硬盘安装win7 ssd固态硬盘装win7
800x800 - 427KB - JPEG

固态硬盘SSD安装WIN7系统的3种办法_电脑常
500x315 - 28KB - JPEG

推荐最新ssd硬盘安装win7 ssd固态硬盘装win7
750x750 - 182KB - JPEG

推荐最新ssd硬盘安装win7 ssd固态硬盘装win7
640x480 - 56KB - JPEG

推荐最新ssd硬盘安装win7 ssd固态硬盘装win7
800x449 - 87KB - JPEG

简单易上手 固态硬盘ssd安装win7系统的3种办
500x375 - 33KB - JPEG

固态硬盘SSD安装WIN7系统的3种办法_电脑常
500x375 - 29KB - JPEG