重装Windows10,安装界面清空磁盘命令 2018年09月30日 08:35:09 汪鹏程阅读数:899 在Windows10安装界面时,按住Shift+F10,这样就可以调出命令提示符,接着输入: diskpart
使用U盘安装系统变得越来越普遍,最近有用户选择使用U盘装Win10系统。今天小编在这里为大家分享一些关于Win10系统下的命令提示符的实用技巧
1、下载win10镜像,解压缩到某个盘符上(这里建议解压在根目录),我是解压在E盘根目录 (不是cmd哟),运行镜像文件中的“source\setup.exe”,然后就进入windows安装了。 进入
【管理员命令提示符】是我们在Windows10系统操作中经常使用的功能之一,管理员命令 方法七:同时按住键盘上的Win+X+A组合键,可以打开系统【
WS 10企业版 64位,想换成WINDOWS 10企业版 32位。但是怎么用dos命令安装win10 疑难解答--高级选项--命令提示符(电脑自动重启)--重启后选择用户名并输入该用户名密
《Win10登录界面审美疲劳?手动改装复古风》一文中介绍过使用命令提示符版本的登录 2、进入到安装前界面按Shift+F10调出命令提示符,如下图
按Shift + F10组合键打开命令提示符窗口(有些笔记本可能需要同时按住Fn键)。输入dis 现在我们就完成了硬盘的GPT分区,当然,目前只创建了一个可以安装Win10系统的主分区
试试diskpart,别加空格

让Win10系统预览版9879命令提示符全屏的方
251x190 - 6KB - JPEG

Win10安装SSD固态硬盘后运行速度还很慢的解
656x348 - 20KB - JPEG

win8.1硬盘安装教程(附win8.1正式版iso镜像下
447x322 - 26KB - JPEG

Win10使用进阶:手把手教你用GPT格式为大硬
600x450 - 26KB - JPEG

Win10系统下怎样用GPT格式为大硬盘分区
589x446 - 29KB - JPEG
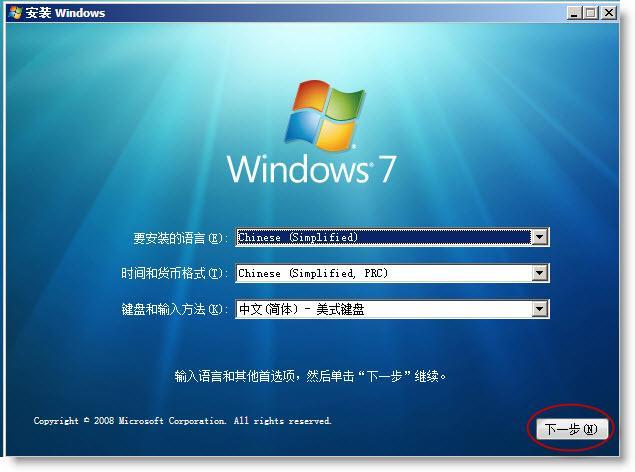
硬盘安装Win 7系统Windows 7 系统硬盘安装教
635x472 - 35KB - JPEG
![[原创]win520下双SSD利用U盘PE系统硬盘纯净](http://forum.51nb.com/data/attachment/forum/month_1410/20141006_c52326ec53f4f1f14392vCPfeoxGIZaX.jpg)
[原创]win520下双SSD利用U盘PE系统硬盘纯净
2144x1424 - 230KB - JPEG

混合硬盘win安装技巧.doc
141x200 - 9KB - PNG

怎么使用命令提示符查询安装win7系统的时间?
539x330 - 27KB - JPEG

使用WIMBoot怎样安装Win10系统
501x248 - 18KB - JPEG

如何使用WIMBoot方式安装Win10系统
501x248 - 41KB - JPEG

Win10系统无法启动该怎么一键修复?
600x450 - 14KB - JPEG

Win10笔记本安装Win7系统完全操作方法
379x194 - 18KB - JPEG

Win10系统无法启动一键修复的详细操作方法
600x378 - 44KB - PNG

Win10系统无法启动一键修复的详细操作方法
600x378 - 34KB - PNG