
win7怎么把c盘扩大?win7扩大c盘空间方法介绍
500x208 - 68KB - PNG
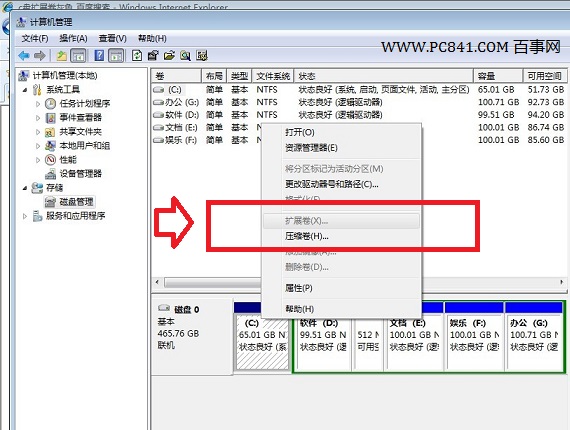
C盘不能扩展卷怎么回事 C盘扩展卷灰色的解决
570x430 - 82KB - JPEG
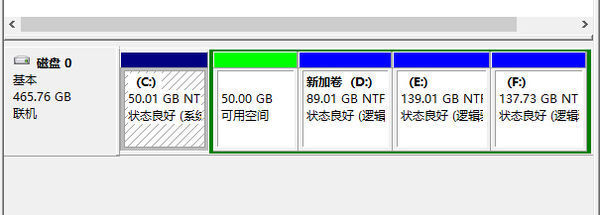
我想扩充C盘右键C盘扩展卷灰色。如图有相邻
600x215 - 28KB - JPEG

windows7如何扩大C盘容量?教你扩大c盘教程
500x384 - 85KB - PNG
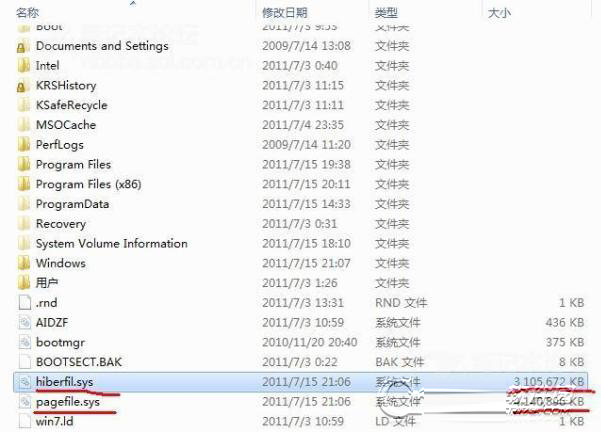
Win7系统C盘空间不足?Win7 c盘空间扩大图文
601x432 - 228KB - PNG

Windows7下用ADDS无损扩大c盘教程 doc格式
553x234 - 16KB - PNG

扩大c盘空间图片_扩大c盘空间图解_xp扩大c盘
418x300 - 15KB - JPEG

win7旗舰版系统如何修改文件夹存储位置扩大C
286x231 - 19KB - JPEG

如何使用U盘装机大师给C盘扩大空间
501x342 - 89KB - PNG
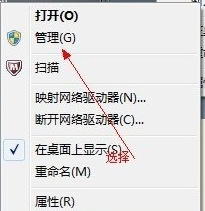
C盘不能扩展卷怎么回事 C盘扩展卷灰色的解决
205x211 - 48KB - PNG
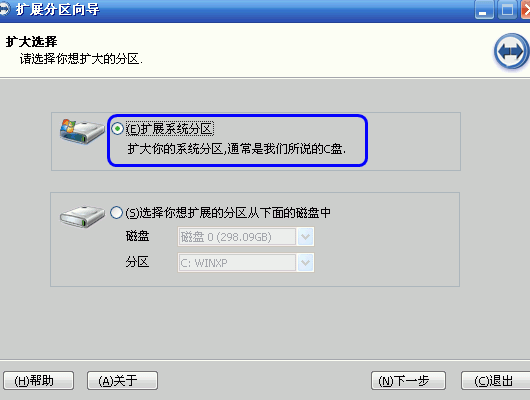
分区助手如何使用扩展分区向导来扩大C盘 - 数
530x400 - 15KB - PNG

win8如何扩展C盘空间_win8教程
485x298 - 28KB - JPEG

使用360分区小助手扩展c盘后,c盘没有真正的扩
700x500 - 47KB - PNG

Win7 C盘空间不足怎么扩大
690x432 - 47KB - JPEG

c盘扩大|C盘不能扩展卷怎么回事 C盘扩展卷灰
590x510 - 67KB - JPEG
我建议您备份数据,用U盘给硬盘重新分区, 到时候您想要多大,就分多大, 多好。扩大c盘空间步骤如下:首先,将下载在C盘的软件、文件移到其他磁盘,并清理C盘产生的垃圾文件,
简介:C盘是指电脑硬盘主分区之一,一般用于储存或安装系统使用。针对安装在本地硬盘的单操作系统来说,是默认的
,一般用于储存或安装系统使用。很多朋友的c盘空间不大,导致安装一些软件后c盘就不够了,其实c盘是可以扩大的,下面小编就来说说c盘扩大的方法.
Windows7C盘小了你用软件 分区助手 扩大下C盘就OK了。我以前刚装Windows7的时候也出现C盘太小的问题(XP刚换成Windows7C盘当然不够用,懂的!),后来用分区助手把C盘从20G变成了现在的50G,呵呵,现在从不为C盘而伤心了! 你用的时候最好点击软件界面右上角的 教程 看看里面的操作,或者到分区助手官网看看详细的操作。你扩大C盘重点可以参考下 扩展分区向导 的扩大,这样一步就完了!
我前个星期就是用Acronis Disk Director Suite软件调整分区的,它支持WIN7 64位,感觉很方便,速度很快,数据也没有损坏。是 首先,安装软件,汉化·算号后重启。 打开软件选择手动模式,在窗口选择C盘,点左边的"增加空闲空间"。 在弹出窗口选择C盘,点下一步,在接下来选择要贡献空间的分区,比如D或E。下一步,等他锁定分区后,拉动滑块,下方就是调整后C盘的空间。 继续下一步,图中打钩的C盘就是你要增加空间的分区。确认完成。 接下来,点左上方的"旗子"图标"提交(T)",出现详情的窗口,点继续,就OK了
增大C盘的大小在传统分区软件中通常的做法是:首先缩小其它盘(如缩小D盘)以让C盘后面产生一块紧邻的未分配空间,然后再扩展C盘。注意:扩大C盘的前提是C盘后面或前面必
增加c盘空间,扩大C盘,扩展C分区,分区助手 如何增加C盘空间而不重启电脑 -分区助手 对电脑分区了解的朋友都知道,如果想要增加C盘的空间可能就需要重启电脑。重启电脑可