现在流行U盘安装,几乎不使用光盘安装了,今天小编为大家带来的是centos7 u盘安装图文详细教程,希望对大家会有帮助,有需要的朋友一起去看看吧 U盘刻录工具下载地址: Cen
u盘一个(大于1G,最小安装的话不超过1G,根据选择系统大小匹配U盘即可) CentOS7.3 i 选择软件的安装源 U盘安装一般是默认选择一般是Packages文件夹,不用管 比较常用的
U盘内(PS:刻录的时候隐藏启动分区可以选成无,里面的packages文件夹可以删除,这个文件夹是没什么用的,而且大小挺大的,因为安装的时候有镜像
看到没,LABEL=CentOS\x207\x20x86_64,意思是说安装源的卷标是CentOS 7 x86_64,但是前面我也说过了,因为这个长度超过了windows系统允许的卷标长度,所以你的u盘卷标
5.查看U盘启动盘的名称比如:sda,sdb,sdc ps:label一列会显示Centos7等字样的 6.重启后到第三步界面按下TAB键 7.将vmlinuz initrd=initrd.img inst.stage2=hd:LABEL=CentOS\x
CentOS7的镜像文件可以在网易的开源镜像站或者阿里云的开源镜像站下载,地址分别是 /dev命令查看U盘盘符啥的,别这样了,我就是在这里浪费了好多时间,把dev目录下的所有
终于将CentOS7装上笔记本了,过程无比艰辛,因为我发现网上大家提到的所有U盘安装CentOS7时碰到的问题几乎都被我碰到了,像什么: 1.刻录镜像的时候只能刻录一个6MBEF
近段时间想在自己的win7电脑上安装个linux双系统,于是下载了linux centos7这个版本,折 二.在电脑上腾出安装Centos的空间 1.右击击:我的电脑—管理—磁盘管理,出现如下磁盘
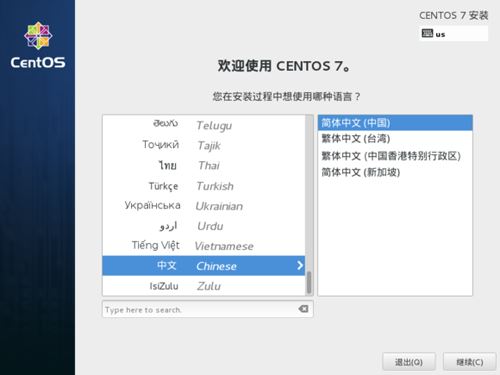
u盘安装centos 7图文教程_RedHat\/Centos_操作
500x375 - 18KB - JPEG
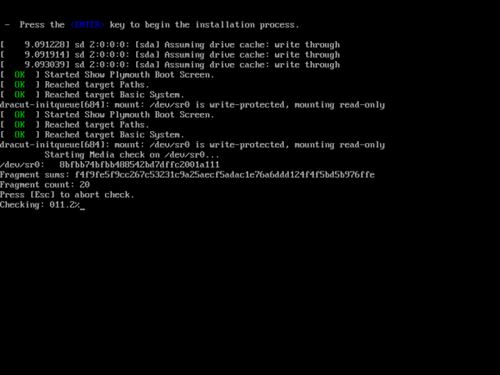
u盘安装centos 7图文教程_RedHat\/Centos_操作
500x375 - 22KB - JPEG
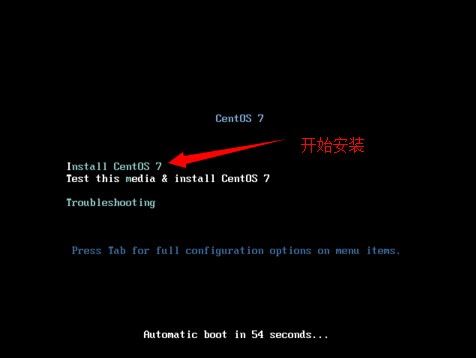
u盘安装centos 7图文教程
476x358 - 9KB - JPEG
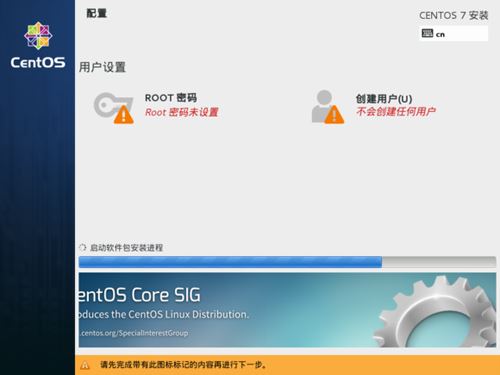
u盘安装centos 7图文教程
500x375 - 18KB - JPEG
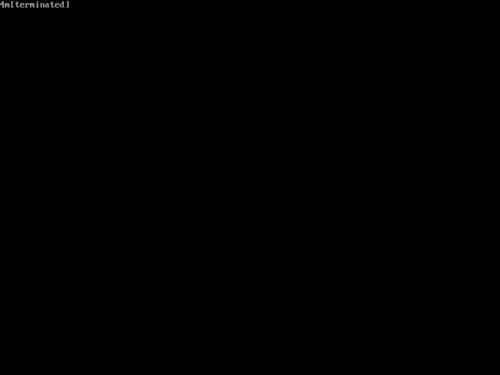
u盘安装centos 7图文教程
500x375 - 4KB - JPEG
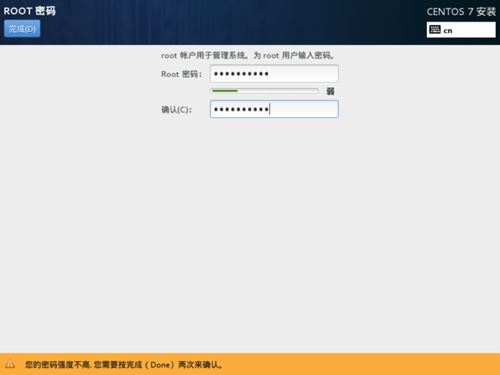
u盘安装centos 7图文教程
500x375 - 11KB - JPEG
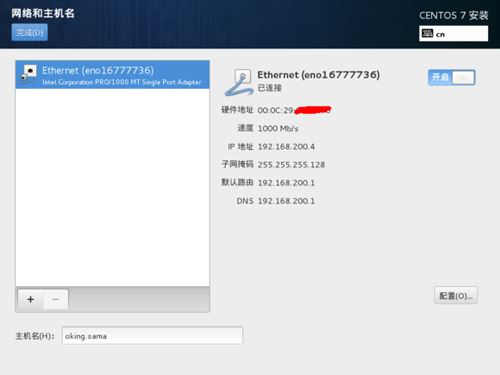
u盘安装centos 7图文教程
500x375 - 16KB - JPEG
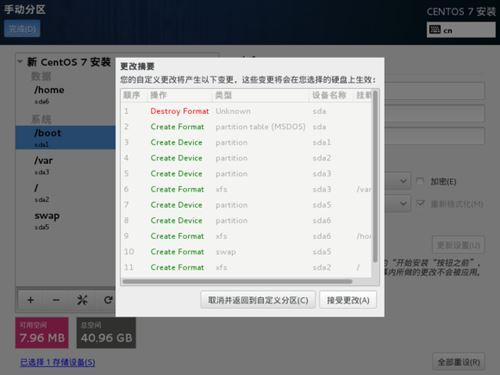
u盘安装centos 7图文教程
500x375 - 22KB - JPEG
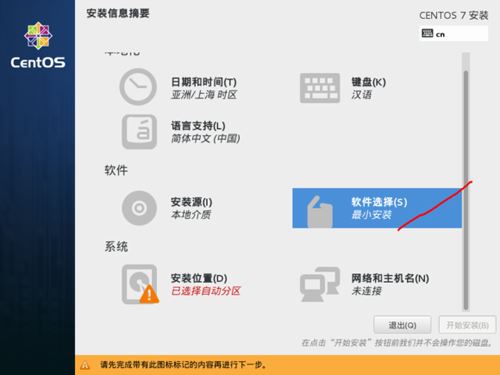
u盘安装centos 7图文教程
500x375 - 19KB - JPEG
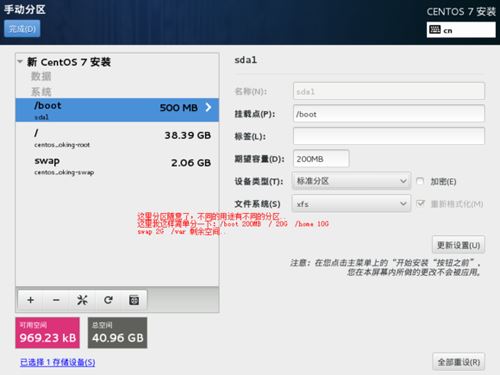
u盘安装centos 7图文教程
500x375 - 23KB - JPEG
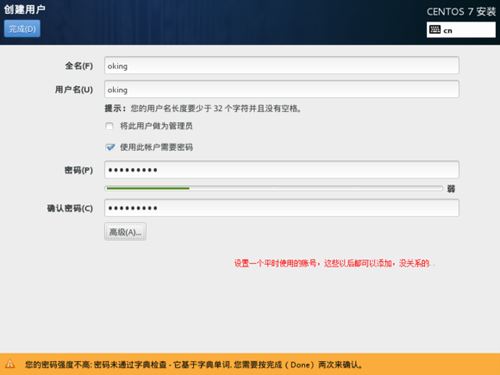
u盘安装centos 7图文教程
500x375 - 17KB - JPEG
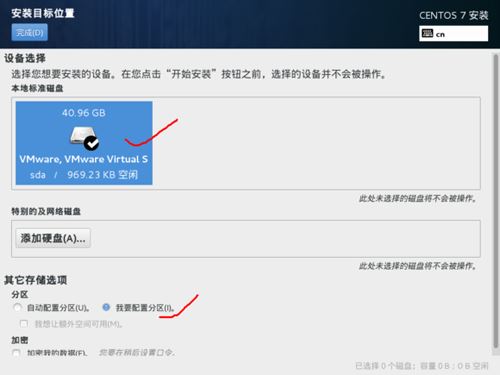
u盘安装centos 7图文教程
500x375 - 20KB - JPEG
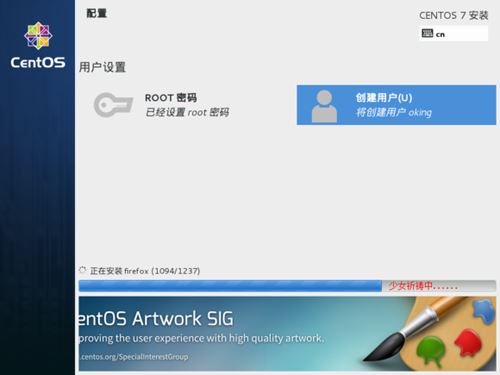
u盘安装centos 7图文教程
500x375 - 19KB - JPEG
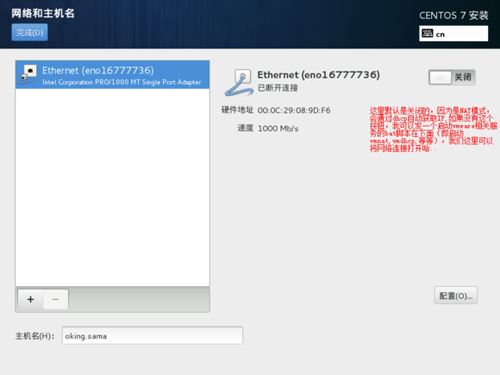
u盘安装centos 7图文教程
500x375 - 17KB - JPEG
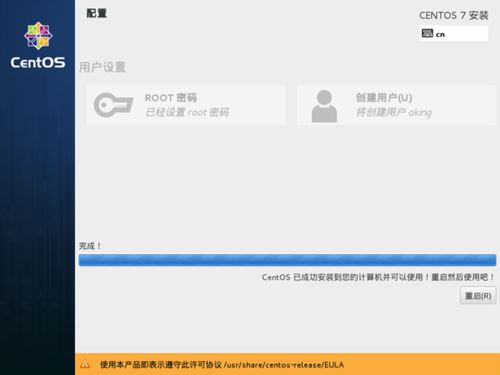
u盘安装centos 7图文教程
500x375 - 14KB - JPEG