word中目录可以自动生成。参照word2007自动生成目录 1、整理一下文档,将插入目录中的标题设置成“标题1”。方法:开始——选中标题——单击“标题1”。 2、设置完成后,鼠标移至文章总标题下正文的起始位置,引用——目录。 3、选择自动目录即可。比如单击“自动目录1”,(选择“插入目录”生成的页码和实际页码相同)这样就自动生成目录了。不过下一步要对正文重新设置页码,目录中的页码是从正文开始的页码。
Word文档目录编辑与修改 专业文档 专业文档是百度文库认证用户/机构上传的专业性文档,文库VIP用户或购买专业文档下载特权礼包的其他会员用户可用专业文档下载特权免费
word文档是常用的办公软件,当我们做的内容分多个板块时往往为了好找到内容,常常需要做目录,那么下面就由学习啦小编给大家分享下word中编辑目
在线互动式文档分享平台,在这里,您可以和千万网友分享自己手中的文档,全文阅读其他用户的文档,同时,也可以利用分享文档获取的积分下载文档 word文档目录编辑方法 huav
文档的目录是一个很重要的页面,很多的长文档都需要我们拥有目录,这样我们可以很方 打开你的word文档,我们在编写文档的时候首先要做好准备
Word文档目录编辑与修改 一、Word文档目录基本操作 1、设置标题假设文档初稿已整理完毕,标题之间的层次关系为:全文共分为8章,每章分为若干小节,每个小节又包含若干部
Word文档目录编辑与修改 Word文档目录编辑与修改一、Word文档目录基本操作假设文档初稿已整理完毕,标题之间的层次关系为:全文共分为8章,每章分为若干小节,每个小节又

在word文档中编写目录的办法 - 网站安全 - 红黑
500x213 - 13KB - JPEG
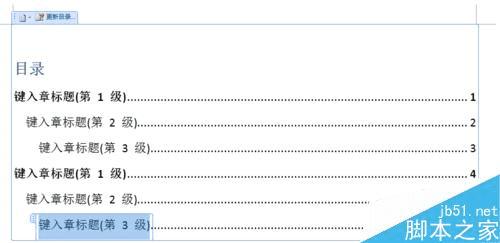
在word文档中编写目录的办法 _ 路由器设置|19
500x243 - 17KB - JPEG

office2010Word文档插入编辑目录的方法介绍
500x346 - 78KB - JPEG

office2010Word文档插入编辑目录的方法介绍
500x339 - 53KB - JPEG

(龙龙分享)WORD文档编辑技巧--学生党、文员
315x341 - 31KB - JPEG

office2010Word文档插入编辑目录的方法介绍
500x322 - 41KB - JPEG

word文档目录页码编辑域如何使用?
500x202 - 20KB - JPEG

word文档编写目录 word2007怎么编写文档目录
444x281 - 34KB - JPEG

office2010Word文档怎么插入编辑目录
500x335 - 57KB - JPEG

office2010Word文档怎么插入编辑目录
500x322 - 38KB - JPEG

office2010Word文档怎么插入编辑目录
500x392 - 59KB - JPEG

office2010Word文档怎么插入编辑目录
500x346 - 77KB - JPEG

office2010Word文档怎么插入编辑目录
500x399 - 88KB - JPEG

WORD中目录的生成和编辑方法_word文档在线
1517x2057 - 3300KB - PNG
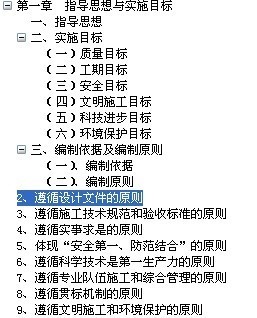
word编辑目录时为什么保存文档后关闭文档重
257x318 - 30KB - JPEG