电脑文件加密经常被我们用到,也有专门的软件可以设置密码。下面小编就为大家介绍不用加密软件,快速给电脑上的文件夹设置密码方法分享,一起来看看吧!请看步骤。方法/步
正在阅读:电脑文件夹怎么加密怎样设置文件夹加密的方法电脑文件夹怎么加密怎样设置 4、使用电脑文件加密软件来加密文件夹并保护文件夹安
对于上班族来说,很多文件都是机密,因此,需要对文件夹进行加密,以免资料外泄,造成严重的后果,那么,电脑文件夹怎么设置密码呢?下面我们就为大家
加密?1、右键点击文件夹。然后选择添加到压缩文件。2、进入到压缩文件设置页面之 2、如果想要重新打开这个文件。打开我的电脑,然后点击窗口上面的工具,然后选择文件
不少朋友想给文件夹加密,有些朋友不想让电脑中的某些文件夹被他人打开查看内容,这 加密的方式来解决这个问题了,今天来分享一 更多 教你怎
1、进入您要进行加密保护的文件夹中,在空白处单击鼠标右键,选择"自定义文件夹"选项; 2、单击"下一步"选择"自定义"并在副选框中选择"选择或编辑该文件夹的Html模板",单击"下一步"; 3、在选择模板类型中选择"标准",并将"编辑该模板"选项选中,单击"下一步"; 4、在弹出的"Folder"文件中找到〈script language="JavaScript"〉,在其下方顶头输入以下内容: var pass = prompt("请输入密码") if(pass != "123") ---"123"处换成您自己设定的密码--- {window.location="c:"} 5、保存"Folder"文件之后,选择完成,文件夹加密就完成了,您可以进行测试啦! 如果需要去掉保护,只需要把"Folder"文件修改回原样就好啦!
怎么给文件夹加密设置密码?就成为了很多用户们头疼的事情,因此,小编给大家带来了给电脑设置加密文件夹的图文教程。 怎么给

怎么给电脑文件夹加密? - 9553资讯
554x405 - 32KB - JPEG

w7共享文件夹加密_w7文件夹怎么加密_共享文
500x442 - 61KB - JPEG
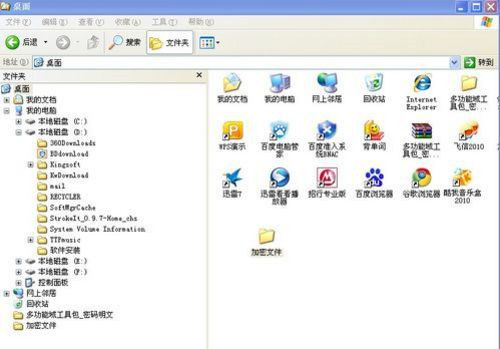
电脑文件夹怎么设置密码 电脑文件夹加密的3种
500x349 - 29KB - JPEG

Windows 7系统电脑文件夹加密设置
505x383 - 23KB - JPEG

电脑文件夹怎么加密、文件夹怎么设置密码、怎
575x420 - 27KB - JPEG

Windows 7系统电脑文件夹加密设置
554x405 - 30KB - JPEG

Windows 7系统电脑文件夹加密设置
554x403 - 34KB - JPEG

Windows 7系统电脑文件夹加密设置
554x403 - 36KB - JPEG

Windows 7系统电脑文件夹加密设置
554x405 - 25KB - JPEG
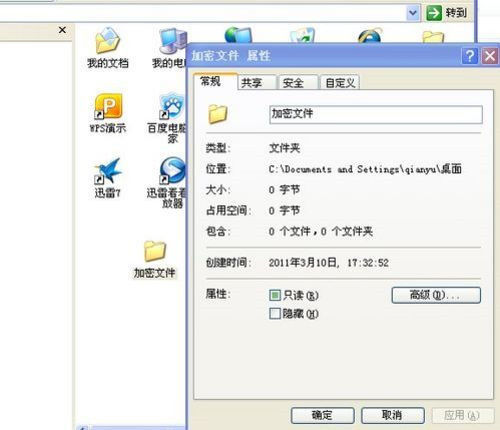
电脑文件夹怎么设置密码 电脑文件夹加密的3种
500x430 - 30KB - JPEG

Windows7中怎样为选中的文件夹设置加密属性
800x600 - 60KB - JPEG

Windows7中怎样为选中的文件夹设置加密属性
800x600 - 71KB - JPEG
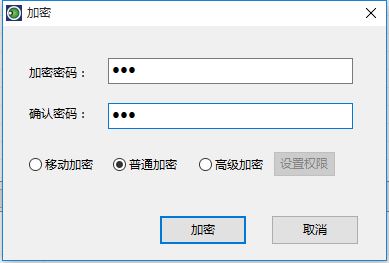
电脑文件夹怎么加密、文件夹怎么设置密码、怎
389x263 - 14KB - JPEG
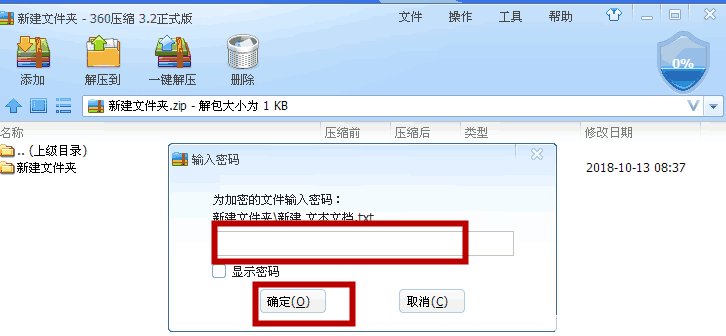
电脑文件或者文件夹加密的设置办法 XP系统
726x336 - 38KB - JPEG
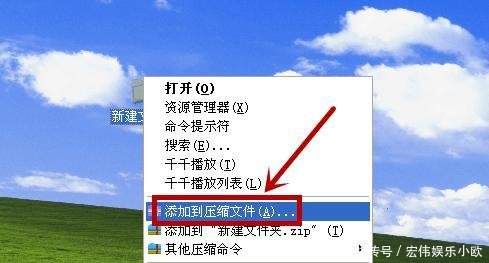
电脑文件或者文件夹加密的设置办法 XP系统
489x263 - 26KB - JPEG