很多朋友使用电脑时,都会有这样的困扰,设完一个文件夹或文件的图标大小样式后,其他的并没有跟着变化,只有设过的才会有变化,如下图,不能统一图标大小。其实有这样的功能
如下图是这两个都是文件夹,但是显示图标却不一样。有时更改了文件夹的图标再隐藏了文件的扩展名,能很好的保护一下文件夹中的内容,嘻嘻,今天告诉大家Win7系统如何更改
1. 如以下附图所示。能否将 Windows 7系统默认的文件夹图标统一更改为 Windows XP默认的那种样式呢? 2. 能否将 Windows 7开始菜单 — 所有程
先设置成“图标”。再点菜单栏的“工具”,“文件夹选项”,“查看”,点“文件夹视图”下的“应用到所有文件夹”。再确定。看行不行。
方法一: 举例说明: 目录D:\photo 下是3个文件夹 例如D:\2006.11.31\ D:\2006.2.28\ D:\2006.4.31\ 如果要一次改D:\2006.11.31\ D:\2006.2.28\ D:\2006.4.31\ 3个文件夹图标,就右键点photo文件夹,点属性==>自定义,然后选择所需要的图标。然后photo下的3个文件夹都会改变了。 方法二: 图像标志->点击右键->属性->自定义->"把此模板用到所有子文件夹"这个选打勾 -->点击"更改图标" "想要哪个换哪个"点击确定 (有些无效) 方法三: 在工具-》文件夹选项里有"文件类型"一项,选中一种文件类型,在"高级"里可以更改图标。 方法四: 找到HKEY_LOCAL_MACHINE\SOFTWARE\Microsoft\Windows\CurrentVersion\Explorer\Shell Icons 这个右边新建一个字符串,名字为数字 3 然后它的值为你图
方法如下: 1、打开C盘,点击视图按钮,切换为大图标模式; 2、点击组织菜单文件夹和搜索选项命令; 3、点击查看选项卡,点击应用到文件夹,点击确定即可。
电脑文件夹图标怎么更改 我们常常喜欢整理自己的电脑,将电脑内部文件以及应用等等进行整理,使得电脑可以时刻保持着最佳状态,当然后了还不止
批量更改文件夹图标的方法批量更改文件夹图标的方法批量更改文件夹图标的方法批量更改文件夹图标的方法 1.[开始]菜单- 运行 - regedit ,打开注册表; 2定位到HKEY_LOCAL
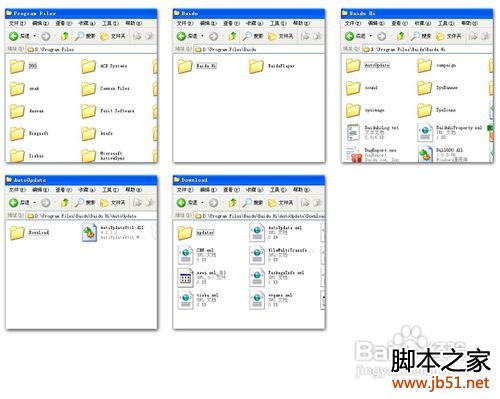
怎么统一更改文件夹图标大小样式
500x399 - 34KB - JPEG
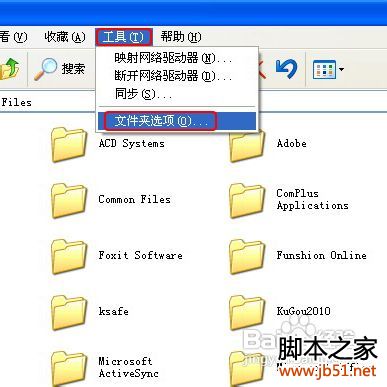
怎么统一更改文件夹图标大小样式
387x387 - 30KB - JPEG
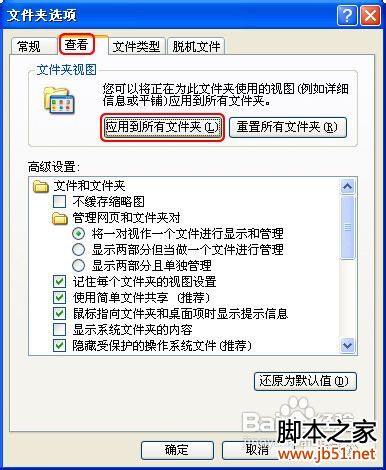
怎么统一更改文件夹图标大小样式
386x470 - 51KB - JPEG
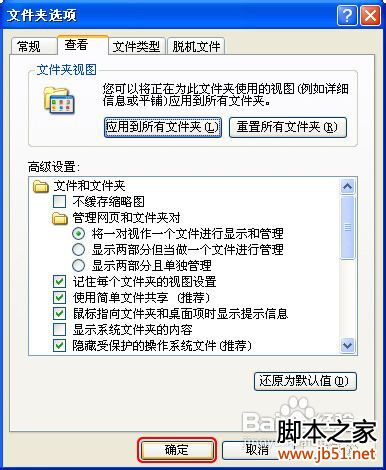
怎么统一更改文件夹图标大小样式
386x470 - 51KB - JPEG
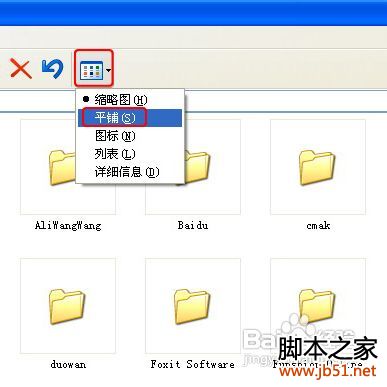
怎么统一更改文件夹图标大小样式
387x387 - 22KB - JPEG

【更改文件夹图标_更改文件夹图标图片_更改
330x264 - 53KB - JPEG

Win8如何修改文件夹统一视图模式(2)
459x546 - 97KB - JPEG

Win8如何修改文件夹统一视图模式
501x277 - 75KB - JPEG
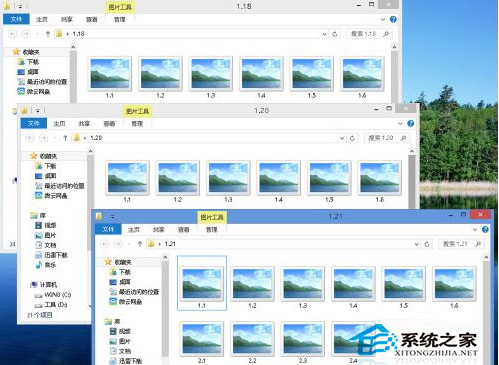
Win8如何修改文件夹统一视图模式
499x365 - 87KB - JPEG

【更改文件夹图标_更改文件夹图标图片_更改
330x264 - 39KB - JPEG
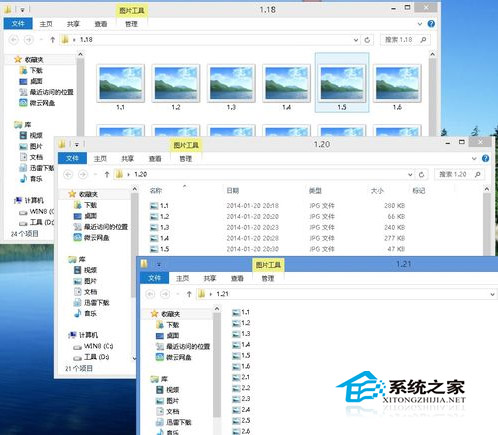
Win8如何修改文件夹统一视图模式
498x435 - 81KB - JPEG

怎么统一更改文件夹图标大小样式 | PPCN硬件
387x387 - 130KB - PNG

如何统一修改Win8系统文件夹视图模式
500x375 - 5KB - JPEG

Win10系统如何统一修改文件夹图标_系统吧
462x495 - 117KB - JPEG

Win10系统如何统一修改文件夹图标_系统吧
435x561 - 122KB - JPEG