ai的路径文字工具使用让很多效果很方便实现。它可以对开放、封闭路径使用。 封闭路径文字使用时,必须选择工具箱中的“路径文字”,否则默认为“区域文字”,得到图示效果
这篇教程是向脚本之家的朋友介绍AI路径文字工具使用技巧方法,教程比较基础,很适合新手来学习,推荐到脚本之家,喜欢的朋友一起来学习吧 AI的路径文字工具使用让很多效果
路径文字工具在弧形的路径位置输入文字。工具/原料电脑AI 更多 AI:利用路径文字工具 右击工具箱中的 文字工具 按钮,在弹出的快捷菜单中
沿着路径输入文字,就能使文字按照直线、曲线的开放路径和图形的封闭路径来排列。1、绘制图形2、参考上图画一个椭圆之后,选择“路径文字工具”,在路径上点击,随即输入文字。用“路径文字工具”点击路径后,就会像上图一样,路径上会出现光标,而椭圆线会消失变成参考线。变成这种状态后,此后输入的文字就会沿着椭圆排列。3、调整文字的位置拖动上图中显示的括号线,可以左右移动文字位置,或者将文字移动到椭圆里面。4、调整文字的位置(1)图中的文字稍微偏右,现在把它稍微移向中间。光标靠近起始括号时,光标上会显示小箭头。参考上图,将文字向左拖动。※后面还会进行位置微调,现在只要拖动到大致位置就行了。5、调整文字的位置(2)图中的红色小方块表示文字被隐藏了。由于上一步中拖动了开始点的位置,显示长度变短的文字变成了溢出路径的状态。现在,点击终点括号,将文字向左拖动。6、调整文字的位置(3)中心括号可以左右移动,便于将文字对准中间位置。7、调整文字的位置(4)中心括号不仅能向左右移动,将其拖到路径里面还能翻转文字将其移动到路径内侧。文字移动到路径里面后,也可以用相同的方法调整位置。8、调整文字的大小和位置由于文字的一
不知道你解决了没?调节字的大小和间距就在字符面板里调节就好,要选中文字
这篇教程是向脚本之家的朋友分享AI路径文字工具的简单使用方法,教程真的很不错,值得大家学习,推荐到脚本之家,喜欢的朋友快快来学习吧 今天
AI路径文字工具-文字方向
在左侧图标上按住左键不松开就可以出来了,
1、全部选中---文字---文字路径---文字路径选项---选择“彩虹效果”,勾选“翻转”---确定 2、全部选中---鼠标放在下图“1”所指的线上,然后按住鼠标左键不放拖到

ai路径文字工具怎么用
385x400 - 30KB - JPEG

AI路径文字工具的简单使用方法介绍_Illustrator
298x260 - 8KB - JPEG

怎么样在AI中利用路径文字工具在弧形位置输入
500x267 - 16KB - JPEG

ai怎么做星星形状的文字? ai路径文字工具制作
500x267 - 15KB - JPEG
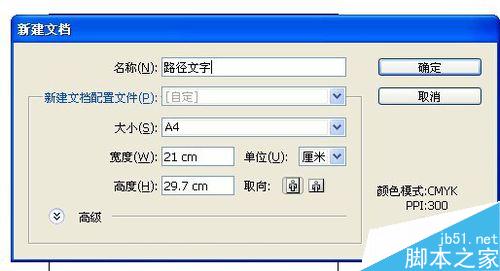
AI路径文字工具的简单使用方法介绍
500x271 - 25KB - JPEG

AI路径文字工具的简单使用方法介绍
500x428 - 35KB - JPEG

AI利用路径文字工具在多边形周边输入文字
500x267 - 16KB - JPEG
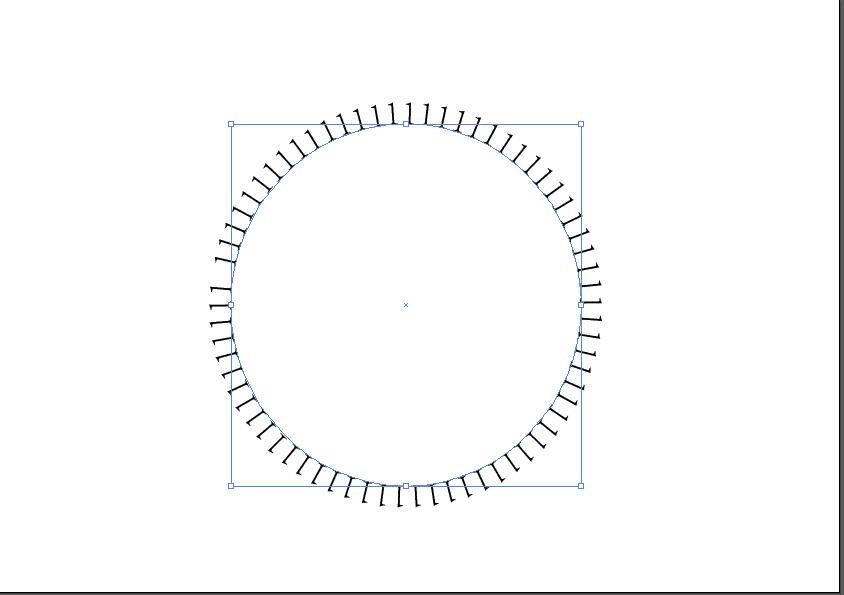
使用AI文字工具的方法步骤
844x595 - 20KB - JPEG

ai怎么做星星形状的文字? ai路径文字工具制作
500x266 - 15KB - JPEG

ai怎么做圆形路径文字_Illustrator教程
500x500 - 37KB - JPEG

ai路径文字工具怎么用
500x218 - 18KB - JPEG

AI怎么把文字转化成路径
501x261 - 55KB - PNG
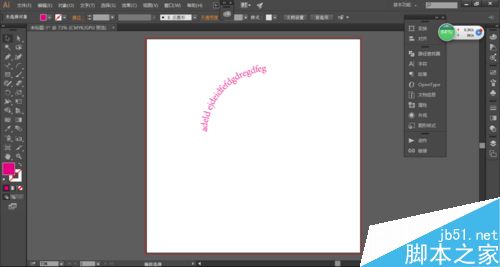
AI利用路径文字工具在弧形路径位置输入文字
500x267 - 15KB - JPEG
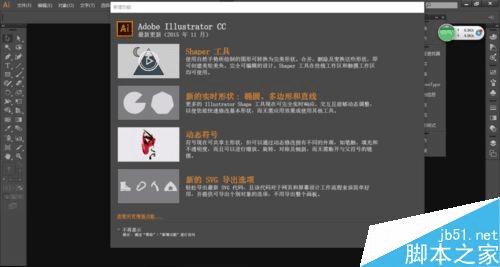
如何在AI中利用路径文字工具在多边形周边输入
500x267 - 19KB - JPEG

入门:AI路径文字工具的使用_突袭网-提供留学,
493x184 - 12KB - JPEG